Panduan lengkap untuk mengetahui cara anda menggunakan apl
Sokongan Widget baharu untuk Skrin Utama dalam iOS 14 pasti boleh dipanggil kegemaran peminat. Saya sanggup bertaruh apabila Apple mencipta Widget boleh suai yang kaya data ini untuk skrin Laman Utama, dalam bentuk dan bentuk yang ia wujud sekarang, mereka tidak dapat membayangkan betapa peranan yang akan mereka mainkan dalam meningkatkan estetika iPhone kami.
Namun, inilah kita! Orang ramai menggunakan semua cara mereka boleh mengatur skrin utama mereka dengan bijak menggunakan widget bersaiz berbeza. Tetapi sudah tentu, tiada siapa yang berhenti di situ. Walaupun Apple agak menjatuhkan bom dengan keluaran iOS 14 hanya dengan notis sehari, ramai pembangun menolak aplikasi mereka tepat pada masanya. Satu aplikasi sedemikian yang menjadi sangat popular ialah Widgetsmith.
Jika anda telah meneliti media sosial untuk mendapatkan inspirasi untuk estetika skrin Utama iPhone, tidak mungkin anda tidak menemui Widgetsmith pada beberapa siaran tersebut. Dan kini anda juga mahu mengambil bahagian dalam tindakan itu. Kami mendapatnya. Itulah sebabnya kami telah menyusun ringkasan tentang cara menggunakan apl ini - hanya untuk anda!
Menggunakan Widget Smith untuk Widget Tersuai
Untuk mencipta widget baharu menggunakan apl Widgetsmith, mula-mula pergi ke App Store, cari 'Widgetsmith' dan pasang apl itu pada iPhone anda. Atau, klik pada pautan di bawah untuk melompat ke sana dalam sekejap.
dapatkan widgetsmith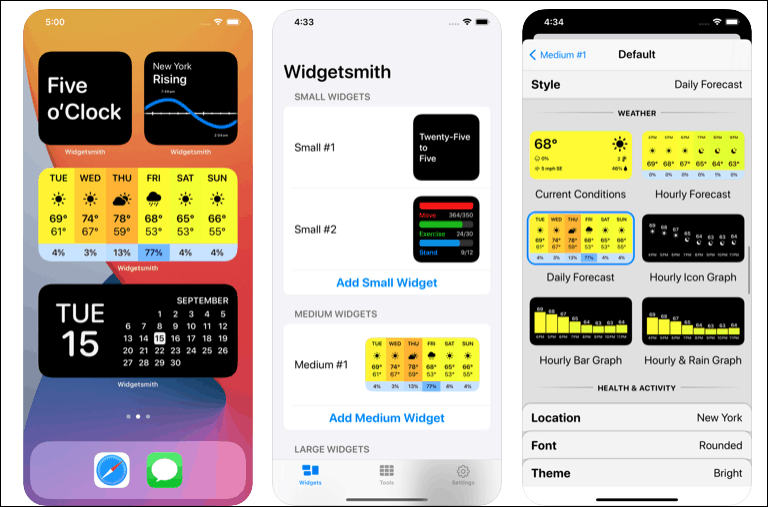
Kini, mencipta widget dengan Widgetsmith ialah proses dua bahagian. Mula-mula, anda perlu membuat dan menyesuaikan widget yang anda inginkan daripada apl. Kemudian, anda menambahkannya pada Skrin Utama anda.
Mencipta Widget dalam aplikasi Widgetsmith
Jadi, pertama, buka aplikasinya. Tab Widget akan dibuka. Dalam urat tiga widget bersaiz berbeza yang Apple kini membenarkan anda untuk menambah pada Skrin Utama anda, anda boleh mencipta widget kecil, sederhana atau besar dalam Widgetsmith juga. Demi panduan ini, mari buat widget kecil.
Ketik pada 'Tambah Widget Kecil' di bawah widget Kecil #1.
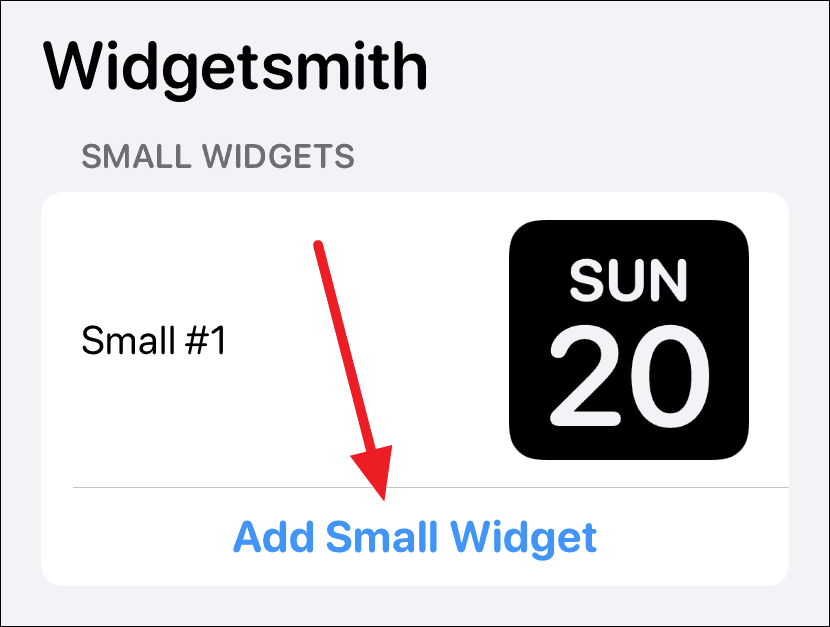
Widget Kecil #2 akan dibuat. Ketik padanya untuk membuka dan menyesuaikannya.

Secara lalai, widget tarikh akan dipilih. Ketik pada pilihan 'Widget Lalai'.
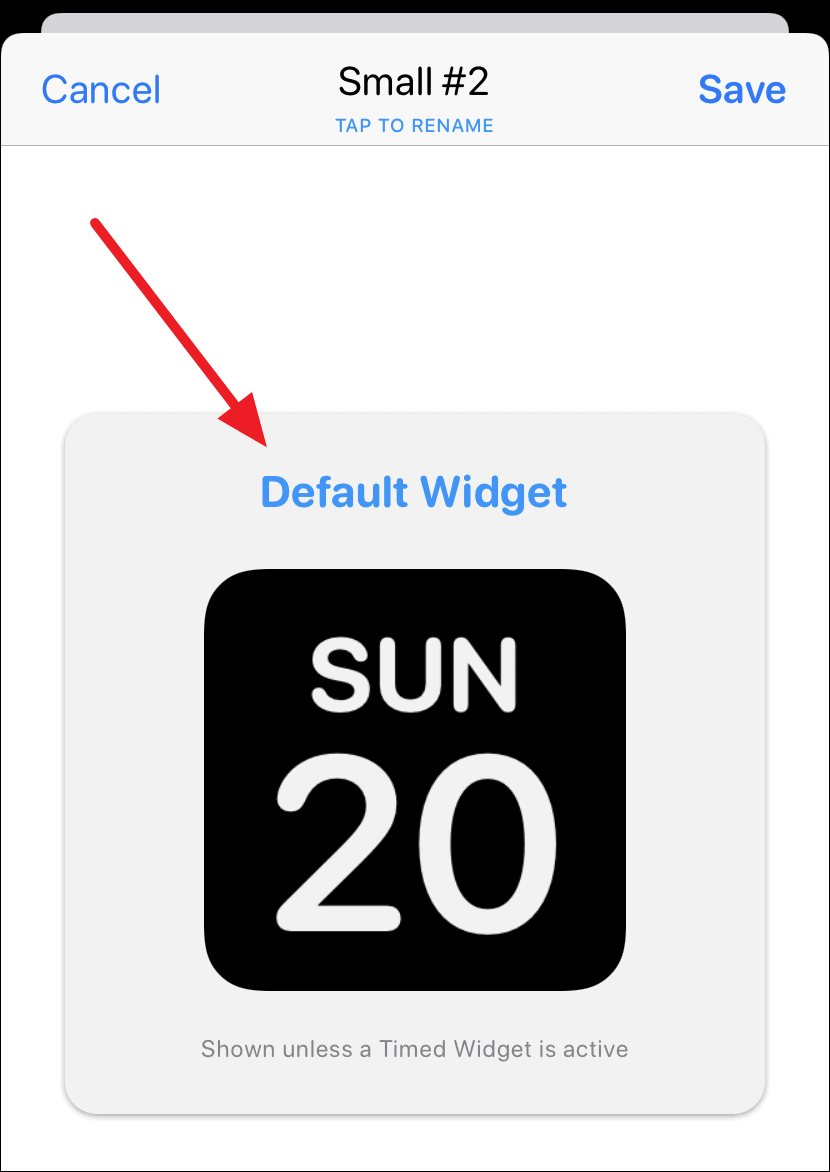
Pilihan 'Gaya' akan dibuka. Tatal ke atas atau bawah untuk memilih salah satu gaya lain daripada Masa, Kalendar, Peringatan, Kesihatan & Aktiviti atau Astronomi. Pelanggan premium juga boleh mengakses Widget Cuaca & Air Pasang Surut. Terdapat juga kategori 'Tersuai' yang membolehkan anda menambah foto atau teks sebagai Widget. Ketahui cara menambah satu foto sebagai widget, dan bukan widget 'Foto Ditampilkan' daripada Apple.
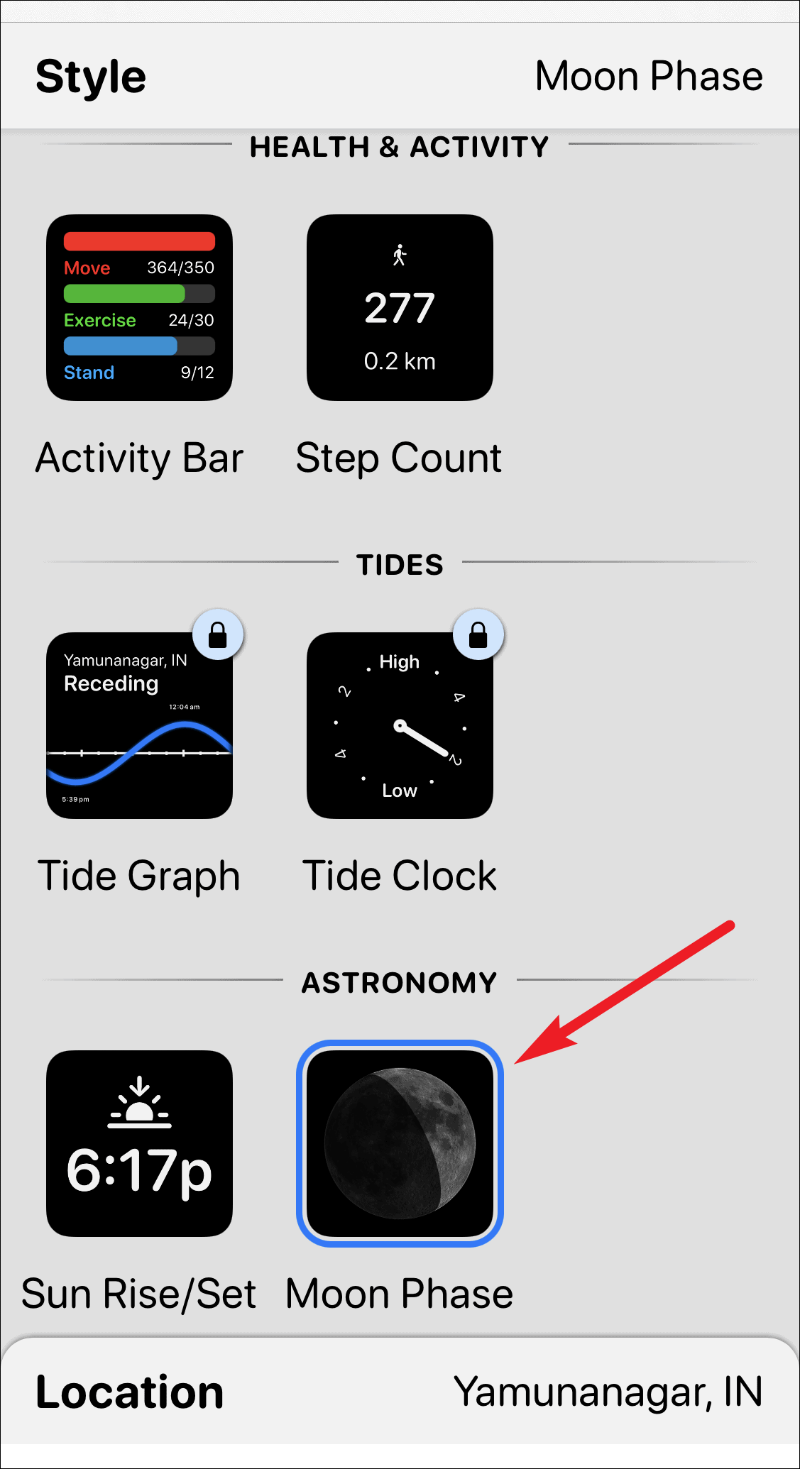
Selepas memilih gaya widget, anda juga boleh menyesuaikan fon, warna teks (warna rona) dan warna latar belakang untuk Widget. Ketik pada pilihan satu demi satu untuk memaparkan skrin yang boleh disesuaikan bagi setiap satu dan lengkapkan reka bentuk widget anda.
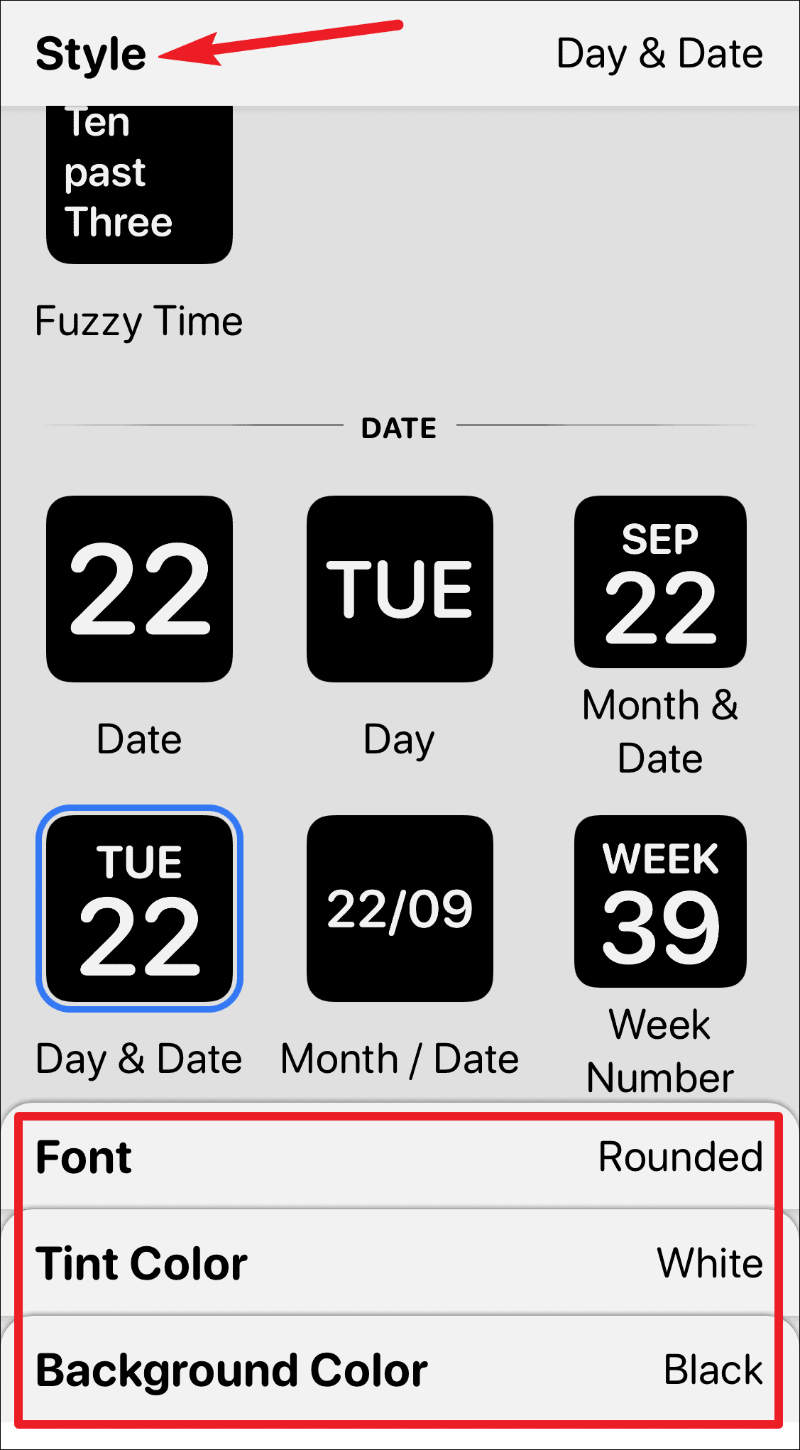
Selepas melengkapkan reka bentuk, ketik pada label 'Kecil #2' di penjuru kiri sebelah atas skrin untuk keluar daripada skrin boleh disesuaikan.
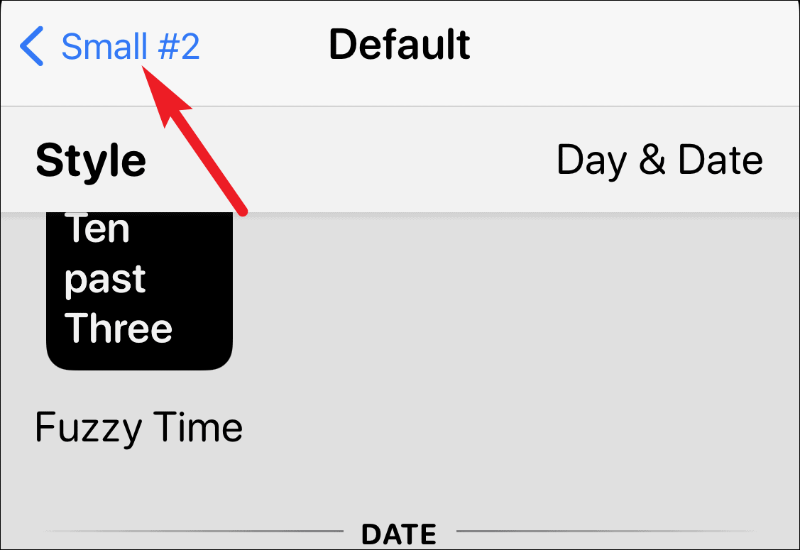
Anda juga boleh menamakan semula widget jika anda mahu. Kemudian, ketik pada pilihan 'Simpan' di penjuru kanan sebelah atas.
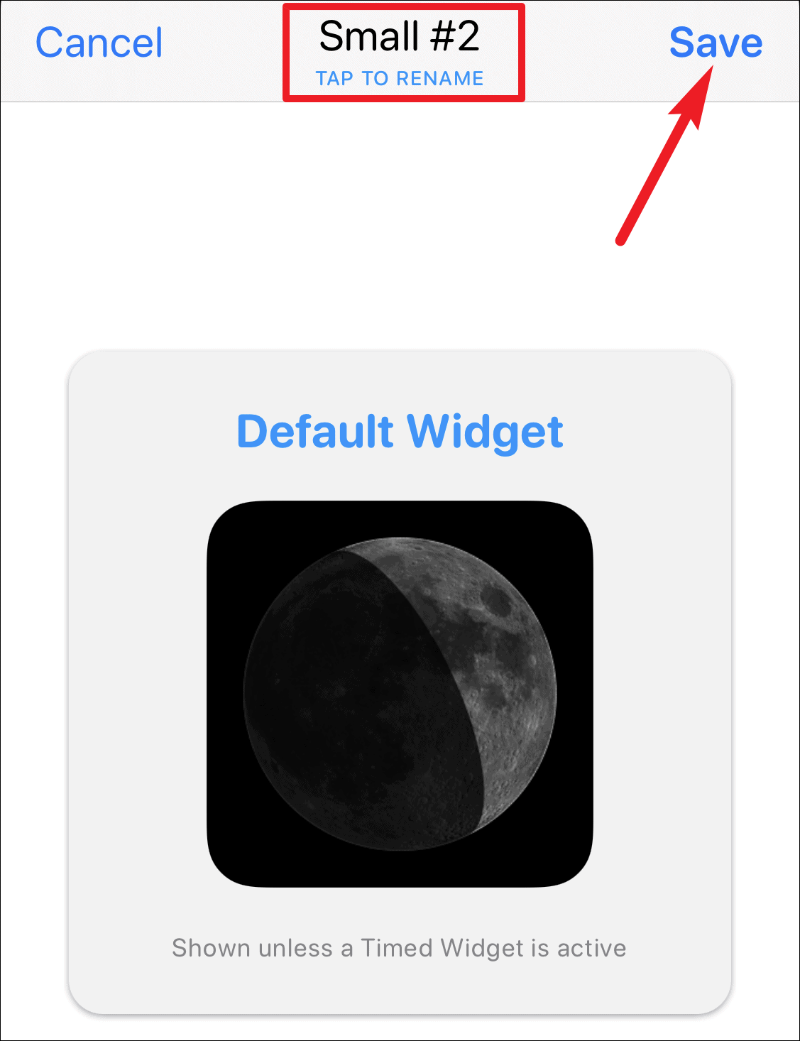
Dan anda telah mencipta widget tersuai. Kini, tiba masanya untuk menambahkannya pada skrin anda.
Menambah Widget pada Skrin Utama
Untuk menambah widget pada skrin Utama anda, masukkan mod jiggly dengan mengetik dan menahan aplikasi, widget atau tempat kosong pada skrin. Kemudian, ketik butang 'Tambah widget' (ikon +) di penjuru kiri sebelah atas.
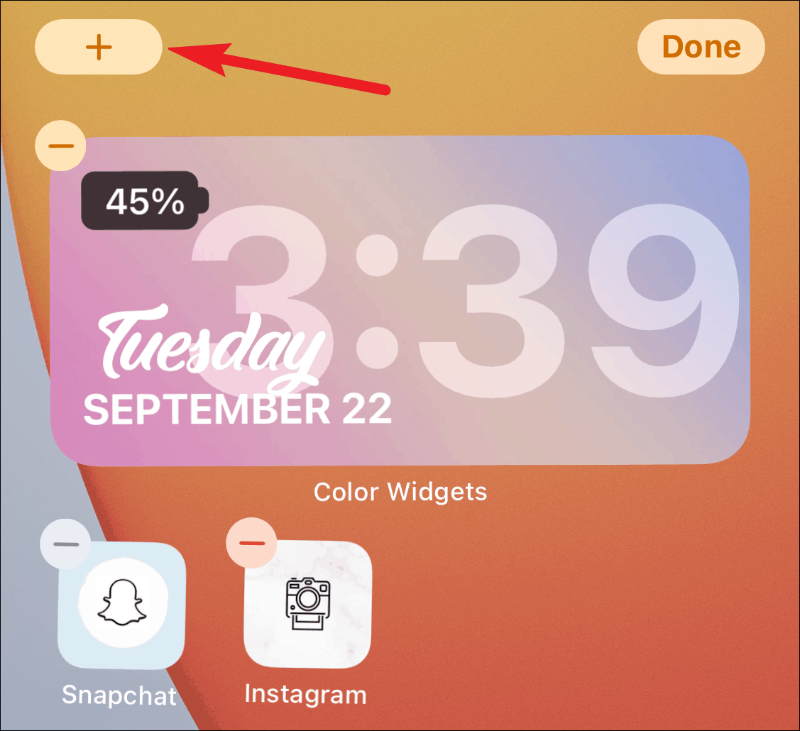
Galeri widget akan dibuka. Tatal ke bawah dan cari Widgetsmith daripada senarai widget yang tersedia. Anda juga boleh menggunakan bar carian untuk mencarinya dengan cepat.
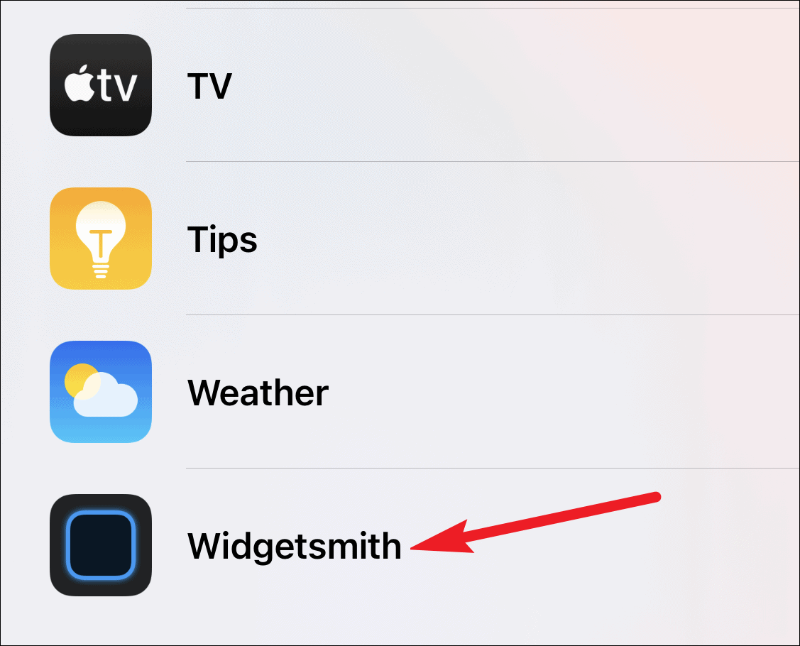
Sekarang, bergantung pada jenis widget yang anda buat dalam apl, pilih saiz widget daripada skrin pratonton; leret ke kiri untuk memilih widget sederhana atau besar. Kemudian, ketik pada 'Tambah widget'.
Anda hanya perlu mempunyai saiz yang dikehendaki pada skrin sebelum mengetik butang tambah widget untuk memilihnya. Semasa kami mencipta widget kecil dalam apl, kami akan menambah widget kecil pada skrin. Anda perlu memilih widget yang sepadan dengan saiz widget yang anda buat.
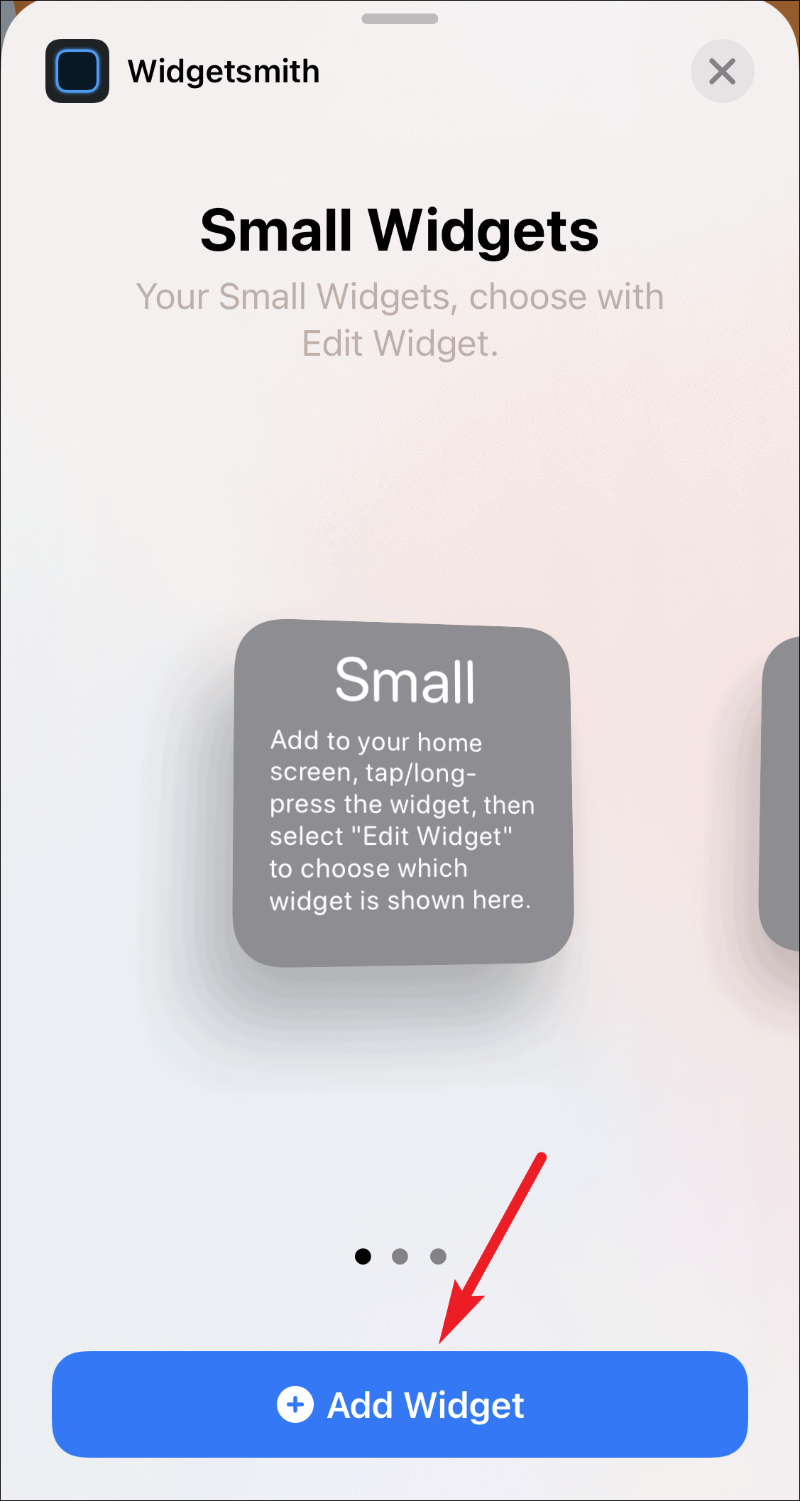
Ini akan menambah widget kecil pada skrin Utama anda, tetapi ia akan kosong. Ketik dan tahan widget sehingga menu tindakan pantas muncul, kemudian pilih 'Edit Widget' daripada pilihan.
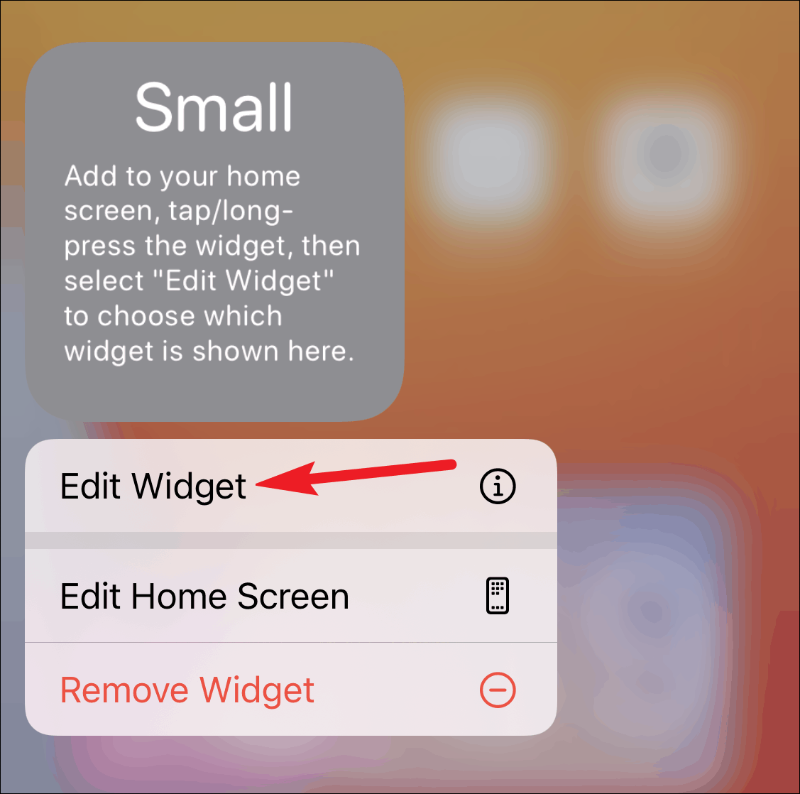
Senarai widget kecil anda yang tersedia dalam aplikasi Widgetsmith akan muncul. Ketik pada widget yang ingin anda tambahkan; dalam kes ini, widget 'Kecil #2'.
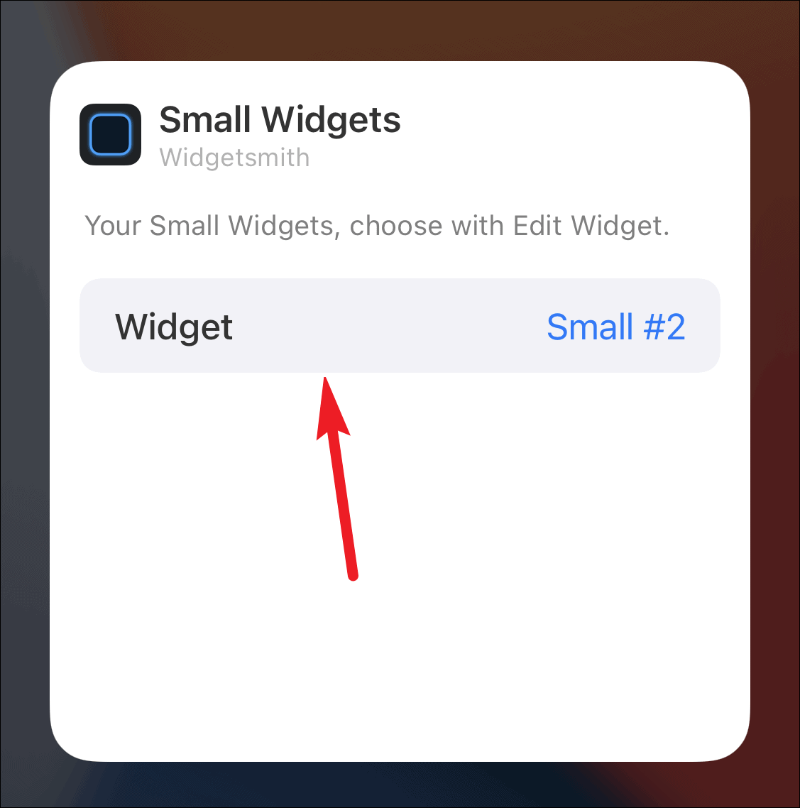
Widget akhirnya akan muncul pada Skrin Utama anda.
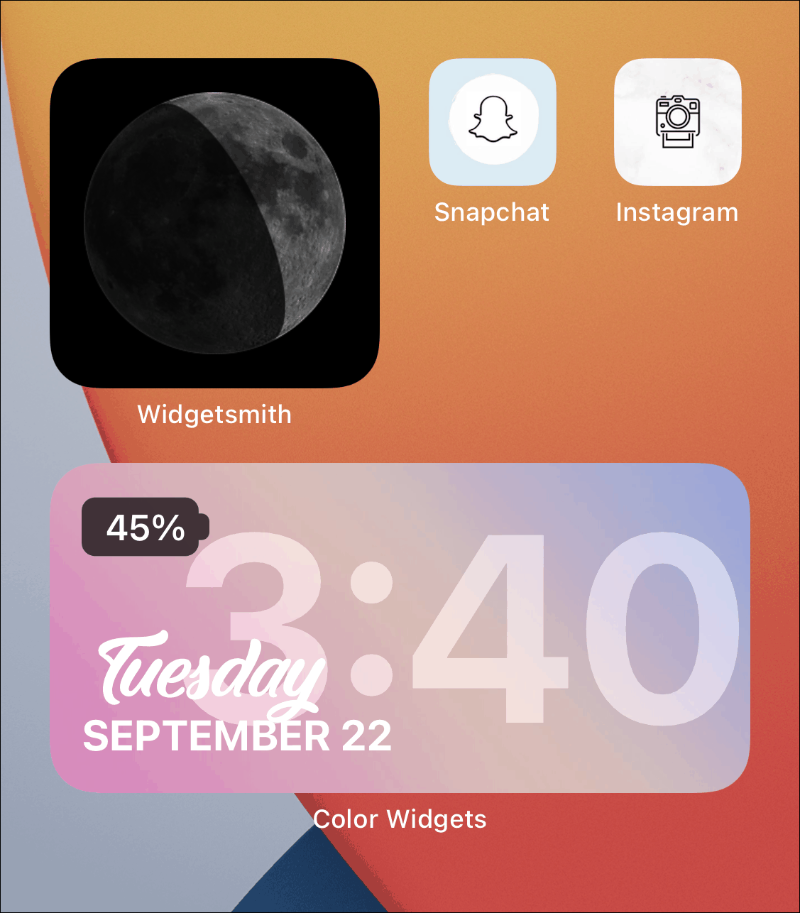
Menggunakan Widget Smith untuk Widget Bermasa
Salah satu penggunaan terbaik Widgetsmith ialah widget bermasa. Walaupun iOS 14 mempunyai tindanan pintar yang menggunakan kecerdasan pada peranti untuk menunjukkan kepada anda widget berbeza pada masa yang berbeza, anda tidak mempunyai kawalan ke atasnya. Widget bermasa dalam Widgetsmith ada di sini untuk mengubahnya.
Menggunakan widget bermasa, anda boleh menentukan widget yang akan dipaparkan apabila pada skrin Utama anda. Ini adalah cara terbaik untuk menjimatkan ruang; sejujurnya, widget boleh menyimpan banyak harta tanah pada Skrin Utama anda.
Selepas menyesuaikan gaya dan reka bentuk widget, ketik pada pilihan 'Tambah Widget Bermasa' di bawah bahagian 'Widget Lalai' untuk menjadikannya widget berjadual.
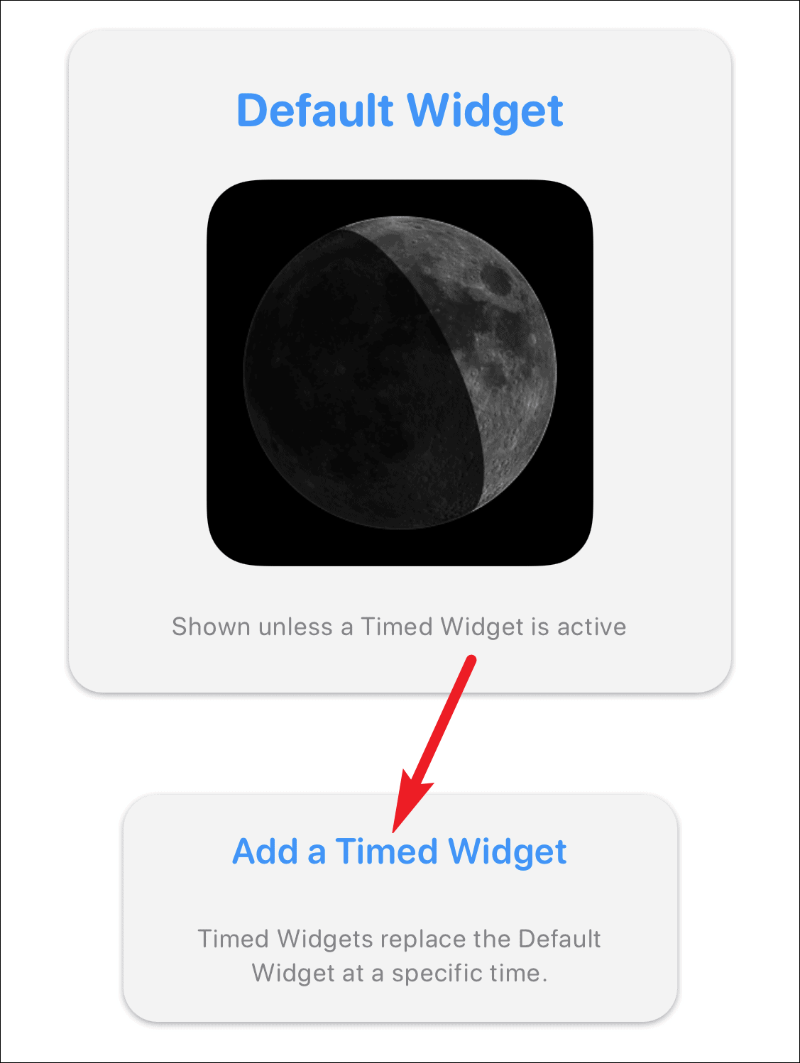
Jam akan dibuka untuk memilih jadual untuk widget. Seret tetingkap masa yang diserlahkan ke masa yang diingini di mana anda ingin menjadualkan widget.
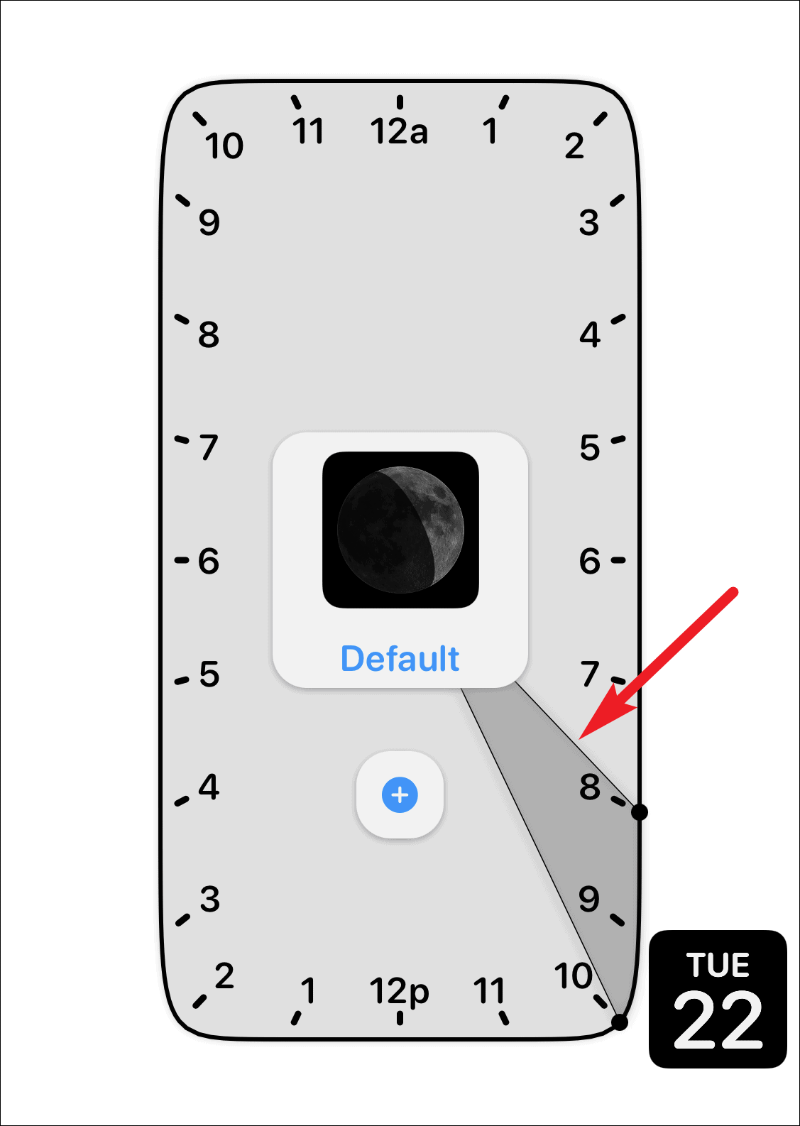
Secara lalai, tetingkap masa adalah selama dua jam. Tetapi anda boleh menambah atau mengurangkan tempoh ini. Untuk menukar tempoh, ketik dan seret hanya satu lengan bahagian yang diserlahkan dan lepaskannya pada kedudukan yang diingini.
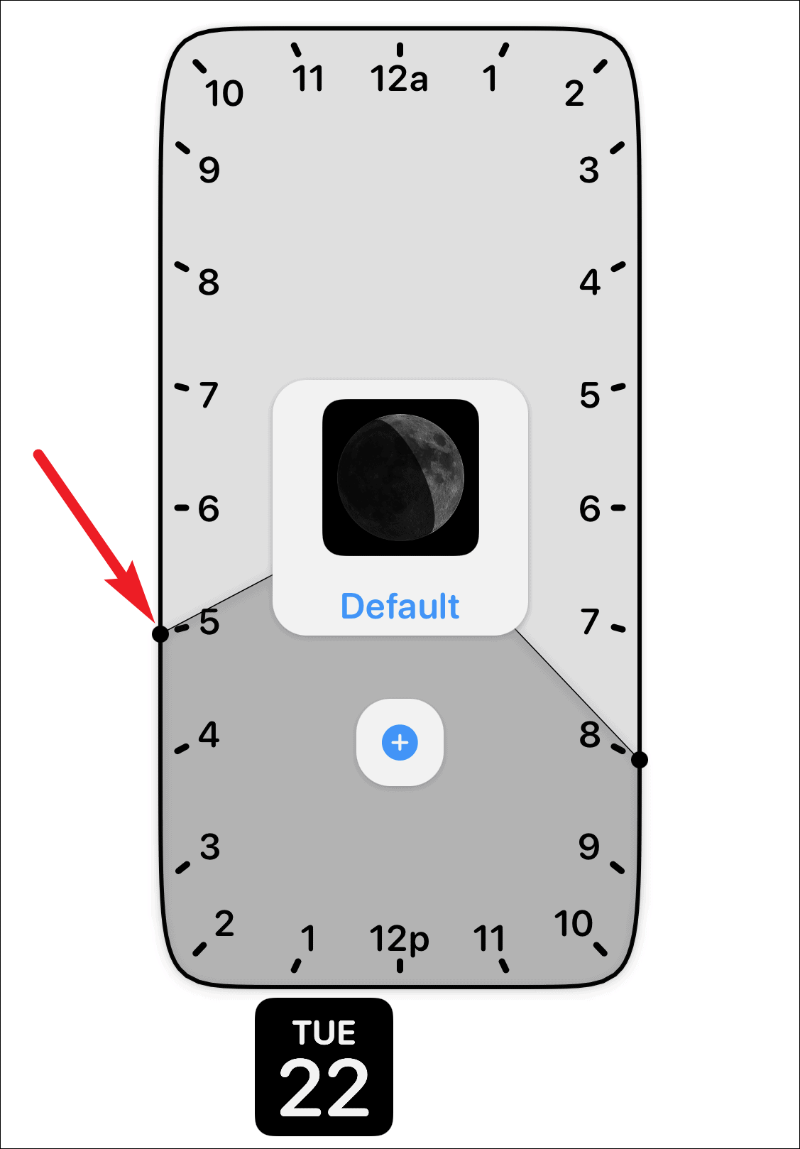
Anda juga boleh menjadualkan widget beberapa kali sepanjang hari. Selepas memilih satu jadual, ketik ikon '+'. Tetingkap masa lain akan muncul. Seret dan tetapkannya pada masa lain yang anda mahu jadualkan widget itu. Selepas menetapkan masa, ketik pada pilihan 'Simpan' di penjuru kanan sebelah atas untuk menyimpan perubahan pada widget.
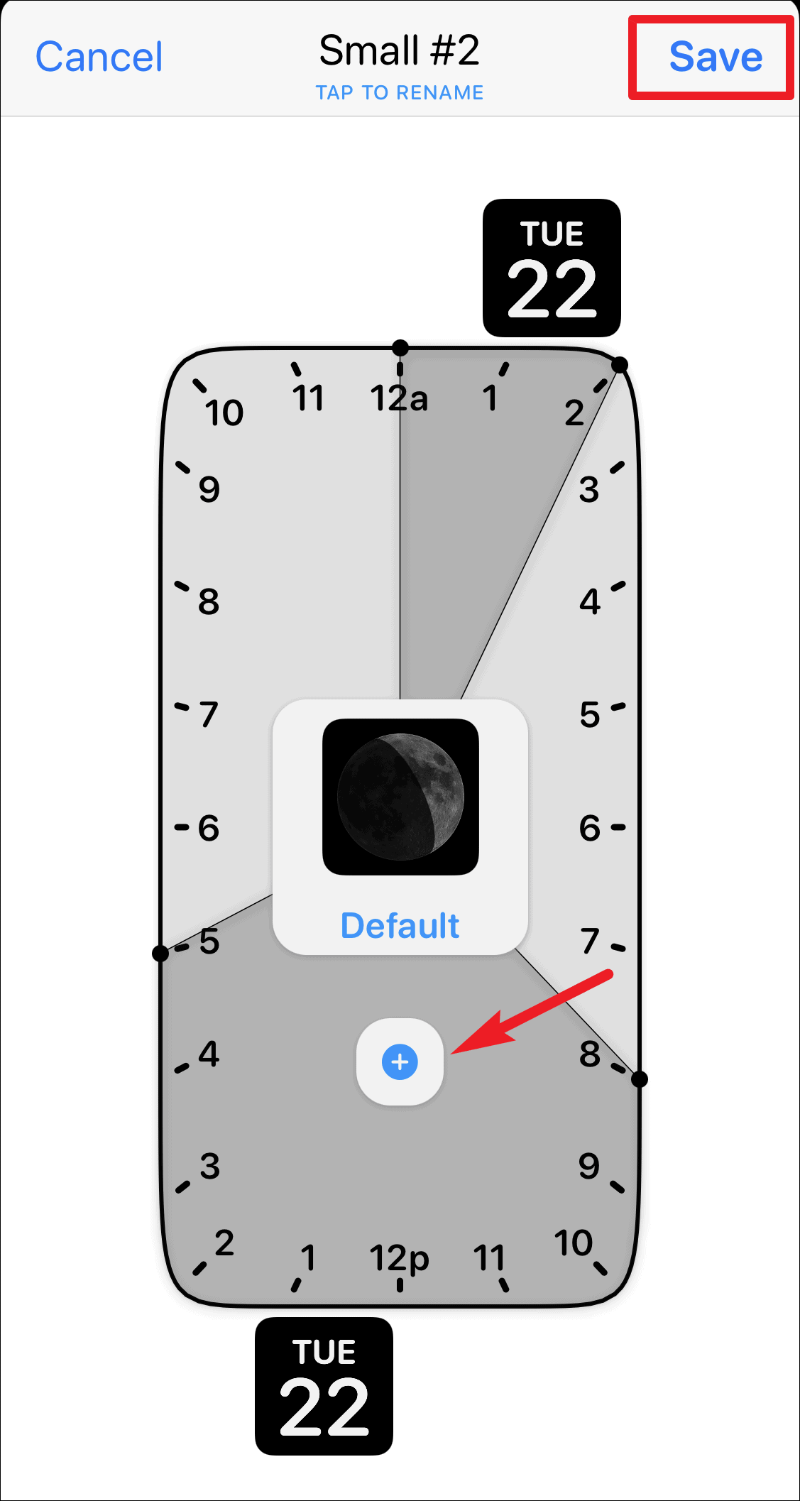
Nota PENTING: Widget bermasa memerlukan widget biasa dan aktif pada skrin Utama anda untuk menggantikannya apabila tiba masanya. Ia tidak boleh muncul begitu sahaja pada Skrin Utama anda di luar udara. Jadi, jika anda telah menjadualkan widget kecil bermasa, harus ada widget kecil lain daripada Widgetsmith pada skrin Utama anda. Dan apabila tiba masanya, widget yang dijadualkan akan mengambil tempatnya semasa tetingkap masa itu.
Widgetsmith ialah aplikasi hebat untuk menyesuaikan Skrin Utama iPhone anda dengan widget yang berbeza. Dan hakikat bahawa anda juga boleh menjadualkan widget menjadikannya lebih baik. Tidak hairanlah ia terus muncul di mana-mana di media sosial!
