Satu lagi sambungan Chrome untuk menyimpan hari untuk mesyuarat anda di Google Meet
Disebabkan oleh pandemik COVID-19, ramai di antara kita sama ada bekerja atau belajar dari rumah. Google Meet telah menjadi salah satu apl telesidang paling popular yang digunakan, sebahagiannya disebabkan oleh ciri yang ditawarkannya dan sebahagian lagi disebabkan oleh tahap keselamatan yang ditawarkan oleh Google.
Tetapi itu bukan satu-satunya faktor yang dimainkan di sini yang telah membawa kepada populariti besar untuk gergasi teknologi itu. Orang mungkin datang untuk Google, tetapi ramai yang kekal kerana sambungan Chrome Google Meet yang tersedia di Kedai Web Chrome yang meningkatkan pengalaman Google Meet berbanding apl lain seperti Zoom, Microsoft Teams, dsb.
Dan walaupun Google telah mula membawa ciri yang sangat diminati seperti Tile view, Mod cahaya malap, Pembatalan hingar, dsb. ke Google Meet, masih jauh lagi untuk pergi. Tetapi sementara itu, sentiasa ada sambungan Chrome untuk melakukan kerja.
Satu sambungan sedemikian yang akan mengubah pengalaman mesyuarat anda dalam Google Meet ialah 'Tactiq Pins untuk Google Meet'. Tactiq mentranskripsikan keseluruhan Mesyuarat anda supaya tumpuan anda boleh kekal pada kehadiran dalam mesyuarat dan bukannya mengambil nota. Anda boleh menggunakannya untuk mesyuarat pejabat atau pelajar boleh menggunakannya untuk menyalin kuliah.
Pergi ke Kedai Web Chrome dan cari Tactiq, atau buka sambungan dengan mengklik di sini. Kemudian, klik pada butang 'Tambah ke Chrome' untuk memasang sambungan dalam penyemak imbas Chrome anda.
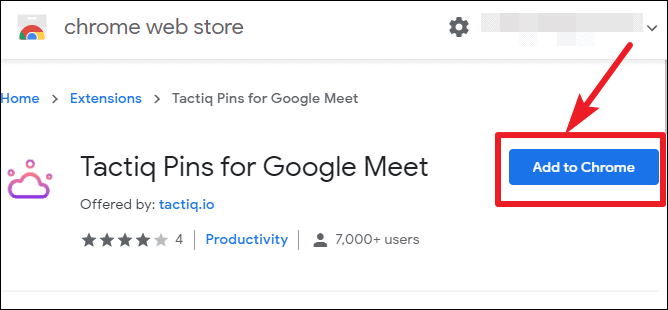
Kotak dialog pengesahan akan muncul pada skrin anda. Klik pada butang 'Tambah sambungan' untuk memasangnya. Sambungan akan dipasang dan ikonnya akan muncul di sebelah kanan bar alamat anda.
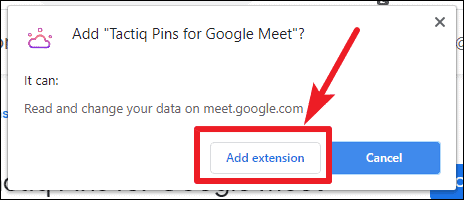
Sekarang, pergi ke meet.google.com. Ikon untuk sambungan akan bertukar aktif. Klik padanya dan log masuk ke akaun Google anda untuk menggunakan sambungan itu.
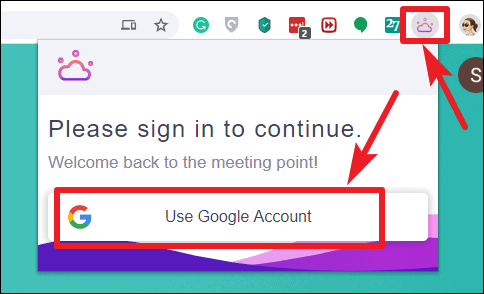
Pilih akaun Google anda, dan kemudian benarkan ia mengakses akaun anda dengan mengklik pada 'Benarkan'. Kini, ia akan sedia untuk digunakan dalam semua mesyuarat anda pada masa hadapan di Google Meet.
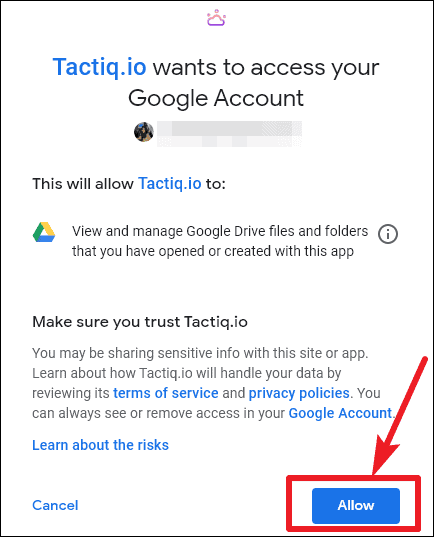
Cara Menggunakan Tactiq di Google Meet
Apabila anda menyertai mesyuarat di Google Meet, tetingkap sambungan akan dimulakan secara automatik dan dipaparkan pada skrin mesyuarat. Anda boleh melaraskan kedudukan tetingkap di mana-mana sahaja pada skrin.
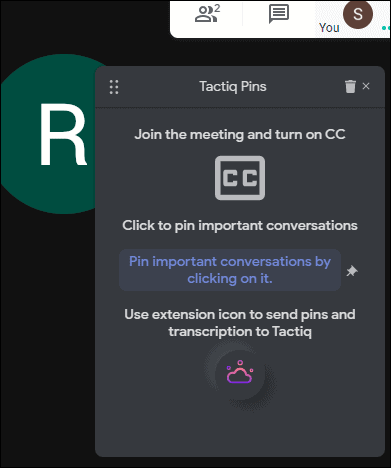
Klik pada 'Hidupkan kapsyen' di sudut kanan bawah skrin mesyuarat. Tactiq boleh menyalin hanya apabila kapsyen dihidupkan.
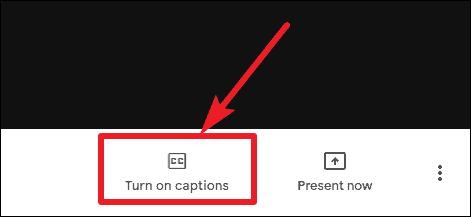
Tactiq akan menyalin setiap perbualan dan anda akan dapat melihatnya pada tetingkap sambungan. Klik pada blok perbualan penting untuk menyematnya. Perbualan yang disematkan boleh didapati dengan mudah dalam dokumen transkripsi.
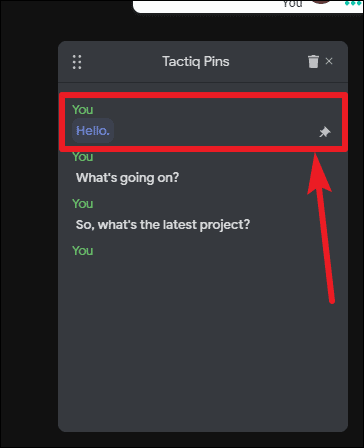
Selepas mesyuarat, anda boleh mengeksport transkrip dan menyimpannya ke papan keratan anda, atau sebagai fail teks, ke Google Drive anda atau mesyuarat Tactiqs. Anda boleh menggunakan mana-mana pilihan. Klik pada ikon sambungan pada bar alamat untuk mengeksport transkrip. Ia akan menunjukkan 'Transkrip sudah sedia'. Klik pada pilihan 'Format Eksport' untuk mengembangkan menu lungsur turun dan pilih pilihan pilihan anda.
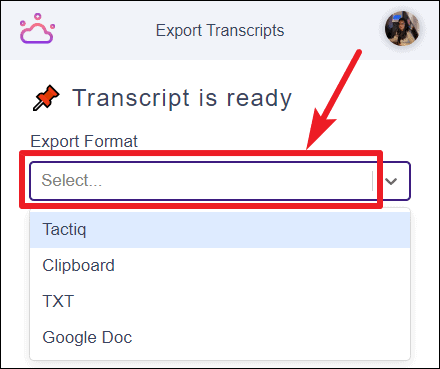
Secara peribadi, Dokumen Google kelihatan seperti pilihan terbaik kepada kami. Transkrip akan disimpan sebagai Dokumen Google ke akaun Google yang anda gunakan untuk log masuk ke sambungan.
Tetapi mesyuarat Tactiq juga merupakan tempat yang bagus untuk menyimpan semua transkrip anda di satu tempat. Untuk bermula dengan mesyuarat Tactiq, anda perlu log masuk. Jika anda tidak pernah menggunakannya sebelum ini, memilih 'Tactiq' daripada menu lungsur turun akan memaparkan mesej 'Anda tidak mempunyai sebarang hab mesyuarat'. Klik pada pilihan 'Buat' di bawahnya.
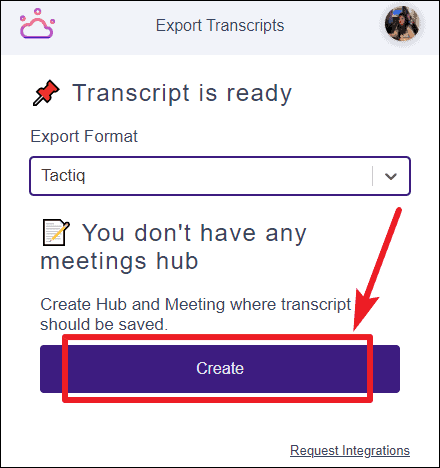
Ia akan mengubah hala anda ke halaman Mesyuarat Tactiq. Log masuk menggunakan akaun Google anda, dan kemudian klik pada ikon ‘+’ untuk membuat hab mesyuarat.
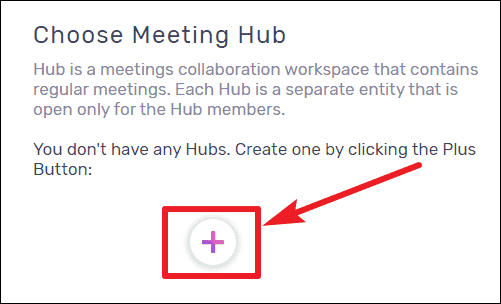
Selepas anda membuatnya, kembali ke Google Meet dan eksport transkrip anda ke Tactiq Meetings.
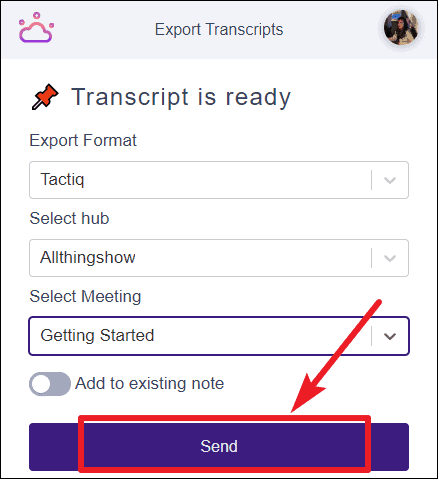
Semua transkrip anda akan tersedia di hab yang anda hantarkan.
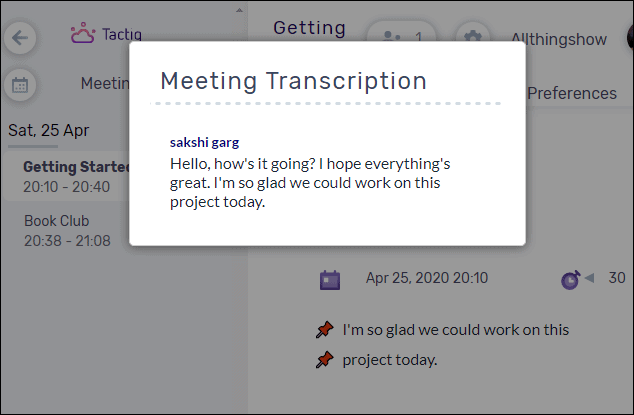
Tactiq Pins untuk Google Meet ialah sambungan Chrome yang intuitif dan cemerlang yang mesti anda tambahkan pada penyemak imbas Chrome anda dan tidak perlu risau lagi tentang mengambil nota dalam mesyuarat. Semua tumpuan anda sebaliknya boleh pergi untuk mengambil bahagian dalam mesyuarat.
