Tidak dapat menyelesaikan kerja kerana pemberitahuan mesej berterusan? Matikan iMessage pada Mac anda dengan cepat untuk mengekalkan mod produktiviti anda.
iMessage ialah perkhidmatan hebat daripada Apple, ia membolehkan anda berhubung dengan pemilik peranti Apple lain tanpa mengira peranti yang mereka gunakan. Walaupun ia merupakan ciri yang menakjubkan, menerima iMessages pada Mac anda benar-benar boleh mula menghalang produktiviti anda tidak lama lagi.
Selain itu, pada masa anda bekerja pada Mac anda dan iPhone anda berada di sebelah anda, ia boleh menjadi kegusaran sebenar untuk menerima pemberitahuan mesej pada kedua-dua peranti anda. Memandangkan kebanyakan daripada kami menggunakan iMessage pada peranti iOS, iPadOS kami, adalah wajar untuk mematikan iMessage pada peranti macOS anda.
Jika anda juga sedang mencari penyelesaian pantas untuk halangan ini, jangan buang lebih banyak masa dan ikuti panduan ini!
Matikan iMessage pada Mac
Mematikan iMessage agak mudah dan anda tidak perlu menyelam terlalu dalam ke dalam tetapan.
Mula-mula, lancarkan aplikasi Mesej daripada dok atau Launchpad peranti macOS anda.
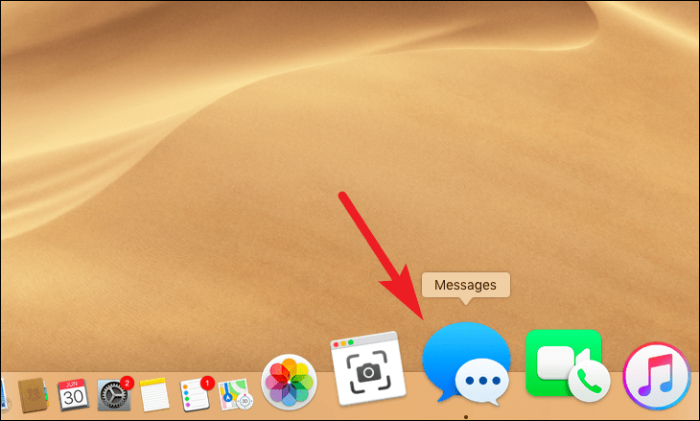
Sekarang, pilih 'Mesej' dari bar alat di bahagian atas sebelah kanan skrin. Kemudian, klik pada pilihan 'Keutamaan'.
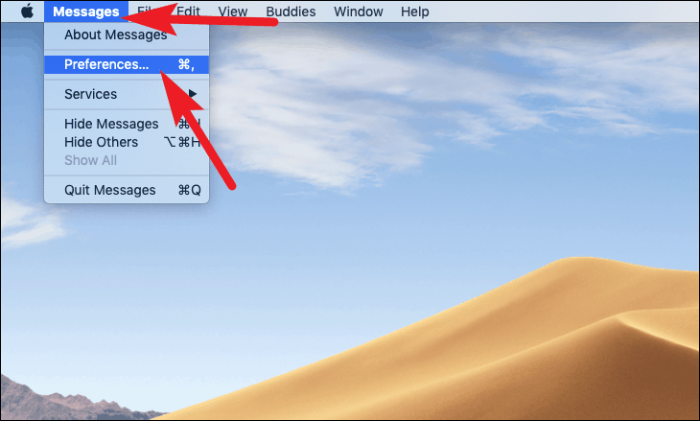
Kemudian, klik pada tab 'iMessage' dari anak tetingkap 'Keutamaan' pada skrin anda.
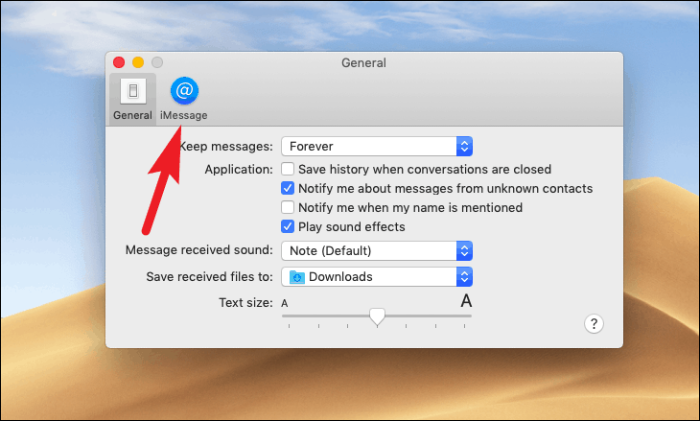
Selepas itu, nyahtanda kotak sebelum medan 'Dayakan akaun ini' yang terdapat pada skrin anda.
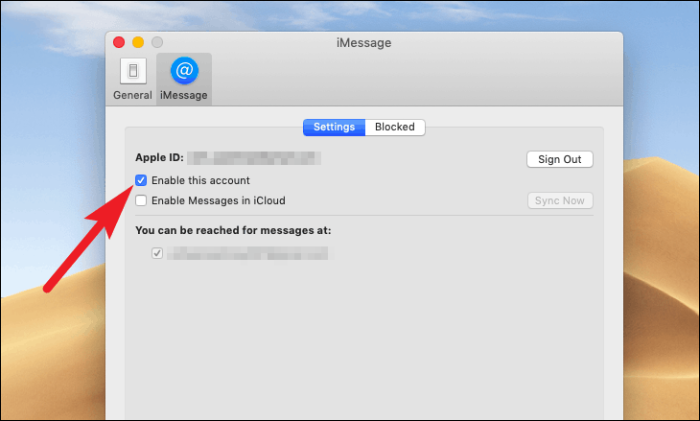
Sekarang, jika anda ingin melumpuhkan peranti ini secara kekal untuk iMessage, klik pada butang 'Log Keluar' yang hadir berhampiran tepi kanan anak tetingkap iMessage.
Nota: Log Keluar daripada Apple ID anda pada iMessage TIDAK akan memberi kesan kepada mana-mana perkhidmatan lain yang mungkin anda gunakan pada Mac anda seperti iCloud, App Store, iTunes, dsb.
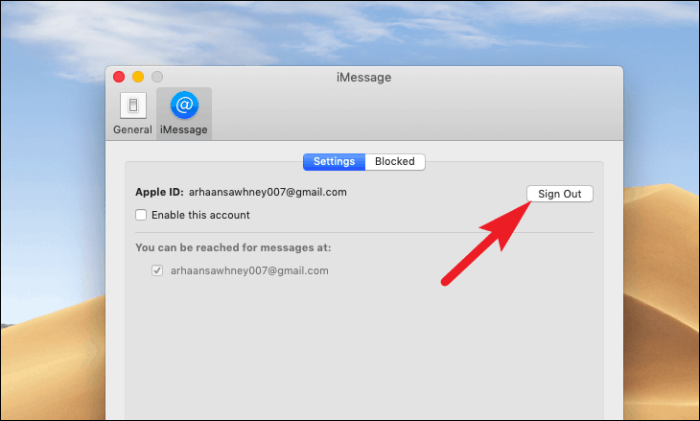
Kemudian, klik pada butang 'Log Keluar' daripada makluman tindanan untuk mengesahkan.
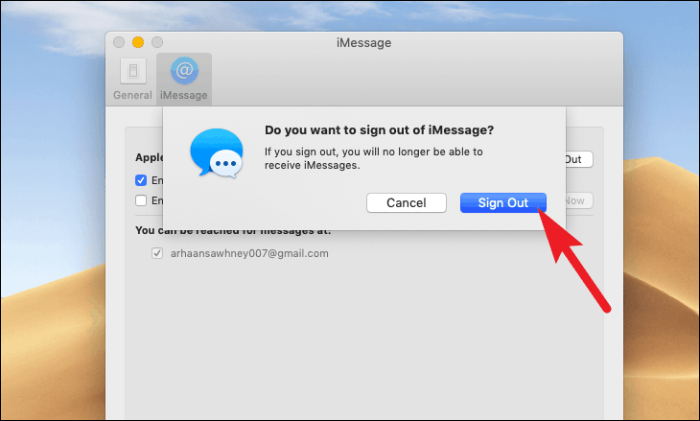
iMessage pada Mac anda kini telah dimatikan secara kekal.
Hidupkan iMessage pada Mac
Jika anda tahu cara mematikan iMessage pada Mac anda, anda juga perlu mengetahui cara menghidupkannya semula.
Pertama sekali, lancarkan aplikasi 'Mesej' sama ada dari dok anda atau dari pad pelancaran Mac anda, seperti yang anda lakukan sebelum ini dalam panduan ini.
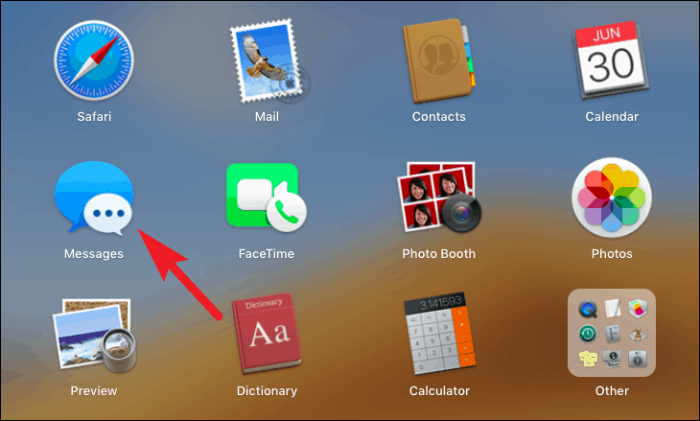
Sekarang, memandangkan iMessage anda akan dilumpuhkan pada peranti, anda akan disambut dengan skrin log masuk. Klik pada butang 'Seterusnya' selepas memasukkan kelayakan Apple ID anda.
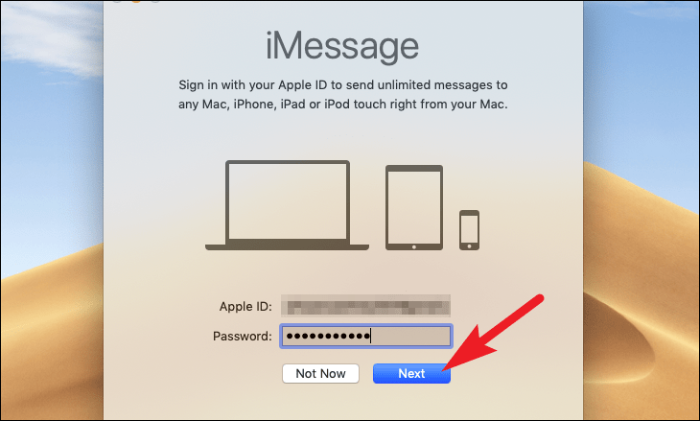
Ia mungkin mengambil masa beberapa saat untuk aplikasi Mesej untuk log masuk anda, dan tetingkap mungkin kelihatan beku kepada anda. Walau bagaimanapun, itu adalah tingkah laku biasa apl.
Sebaik sahaja anda log masuk, anda akan dapat melihat semua Mesej anda dipautkan ke ID Apple tertentu itu.
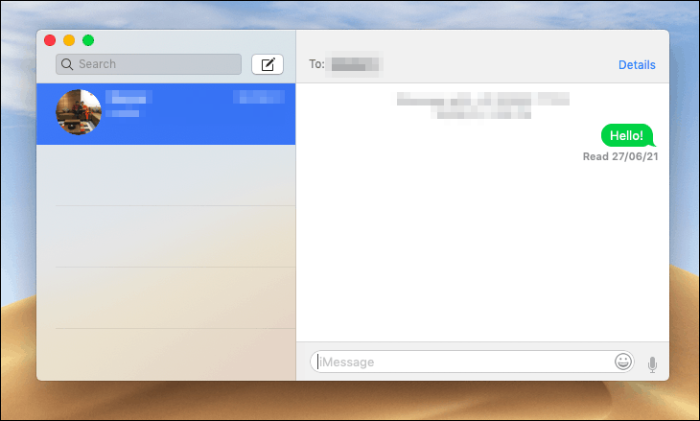
Betulkan Mesej Apabila Tidak Berfungsi Dengan Betul
Jika agenda anda di belakang mematikan iMessage pada Mac anda adalah penyegerakan yang tidak betul antara peranti Apple anda. Terdapat beberapa perkara yang anda boleh cuba untuk menyelesaikan isu tersebut.
- Mematikan/log keluar dan kemudian menghidupkannya semula/log masuk semula sentiasa berbaloi untuk dicuba.
- Pastikan anda menggunakan nombor telefon yang sama pada Mac anda dan peranti Apple anda yang lain.
- Jika anda menggunakan alamat e-mel untuk membolehkan orang menghubungi anda di iMessage, pastikan ia dikaitkan dengan Apple ID anda dan didayakan.
- Selain itu, jika anda mempunyai lebih daripada satu Apple ID, pastikan anda menggunakan Apple ID yang sama pada peranti yang anda hadapi percanggahan dalam penyegerakan mesej.
