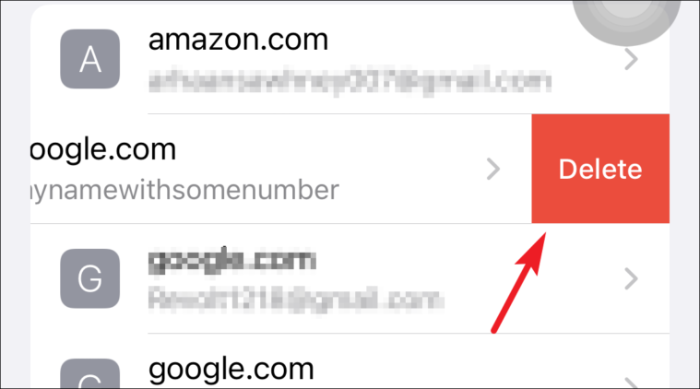Mahu melihat dan mengedit kata laluan yang disimpan pada iPhone anda? Atau mahu mula menggunakan Rantai Kunci iCloud? Baca bersama untuk mendapatkan semua soalan anda dijawab!
Kata laluan telah wujud dalam kehidupan kita sejak kewujudan komputer digital. Apabila komputer tersebut mula berkembang dan dengan permulaan internet, kata laluan kami perlu lebih kompleks dan sentiasa unik untuk melindungi maklumat kami daripada disalahgunakan.
Perkhidmatan Rantai Kunci Apple telah berada di sini selama bertahun-tahun dan telah terbukti sangat berguna dari segi menyediakan kemudahan pengguna dengan mencadangkan kata laluan yang kukuh, menyimpannya untuk kegunaan masa hadapan, dan juga menyegerakkannya merentas semua peranti Apple anda untuk memberikan pengalaman yang lancar.
Walaupun ia sentiasa menyeronokkan untuk menggunakan perkhidmatan rantai kunci daripada Apple dan jangan sekali-kali mengangkat jari untuk menaip kata laluan anda. Walau bagaimanapun, hanya masalah bila anda perlu menukar kata laluan anda untuk log masuk bagi mencapai keselamatan maklumat anda yang lebih baik.
Oleh itu, menjadi penting bagi anda untuk mempelajari cara melihat dan mengedit kata laluan anda yang disimpan dalam rantai kunci iCloud pada peranti Apple anda. Untuk semua yang belum tahu, mari kita ketahui lebih lanjut tentang Rantai Kunci iCloud.
Apakah Rantai Kunci iCloud dan Mengapa Menggunakannya?
Rantai Kunci iCloud direka untuk orang yang menggunakan berbilang peranti Apple, dan ia berfungsi untuk kesemuanya. Pada asasnya, Rantai Kunci iCloud menyimpan dan mengisi automatik kelayakan anda untuk apl pihak ketiga, bukti kelayakan Safari, butiran kad kredit dan juga kata laluan Wi-Fi.
Memandangkan ramai daripada kita sudah menggunakan pengurus kata laluan untuk menjejaki dan menjana kata laluan yang lebih kukuh, menggunakan iCloud sangat masuk akal kerana tiada padanan keselamatan yang disediakan oleh Apple untuk bukti kelayakan anda yang disimpan.
Selain itu, Rantai Kunci iCloud memastikan bahawa semua bukti kelayakan anda dikemas kini pada setiap peranti yang diluluskan yang dipautkan ke Apple ID anda. Itu akan menjimatkan banyak kerumitan untuk mengemas kininya secara manual pada setiap peranti. Kelemahannya ialah, ia hanya berfungsi pada peranti Apple. Walau bagaimanapun, Apple mempunyai rancangan untuk menjadikannya saling beroperasi pada pelbagai platform dalam masa terdekat.
Dengan pengenalan iOS 15, Apple juga telah memperkenalkan Pengesah terbina dalam dengan Rantai Kunci iCloud untuk tapak web dan akaun yang menyokong pengesahan Dua Faktor. Ia akan menghapuskan sepenuhnya keperluan untuk menggunakan pengesah pihak ketiga untuk log masuk ke akaun anda.
Sebelum kita melompat untuk mengedit atau melihat kata laluan yang disimpan pada Rantai Kunci iCloud, mari belajar cara mendayakan Rantai Kunci iCloud.
Cara Mendayakan Rantai Kunci iCloud pada iPhone
Mula-mula, lancarkan aplikasi Tetapan dari skrin utama iPhone anda.
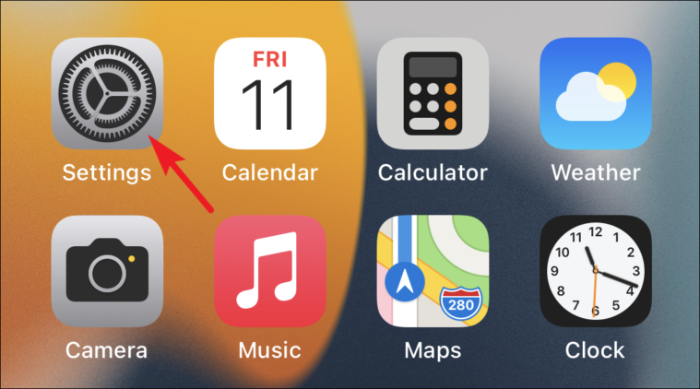
Seterusnya, ketik pada kad ID Apple anda yang terdapat di bahagian atas dalam apl Tetapan.
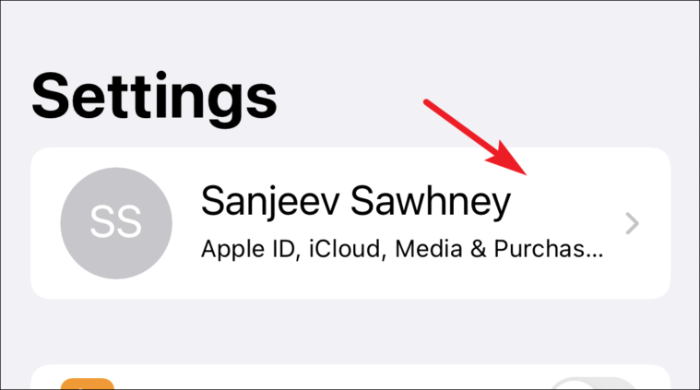
Selepas itu, ketik pada pilihan iCloud dari senarai yang tersedia.
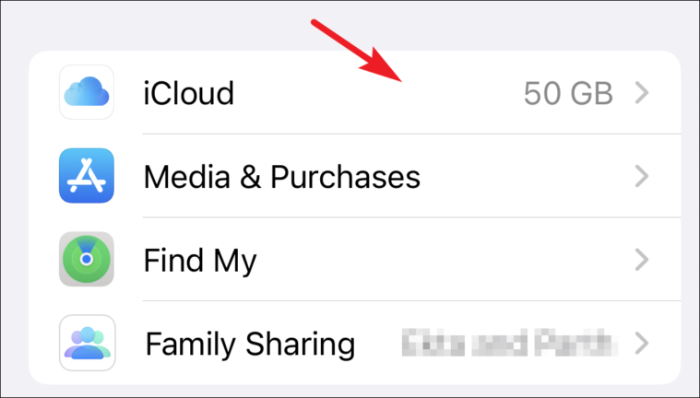
Kemudian, ketik pada pilihan 'Keychain' yang terdapat dalam tetapan iCloud.
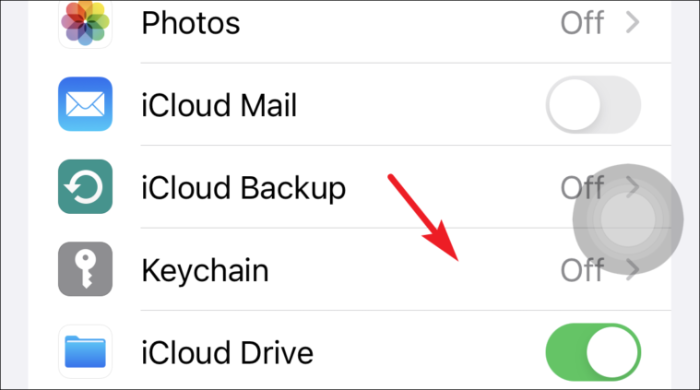
Akhir sekali, togol suis ke kedudukan 'Hidup' sebelum pilihan Rantai Kunci iCloud.
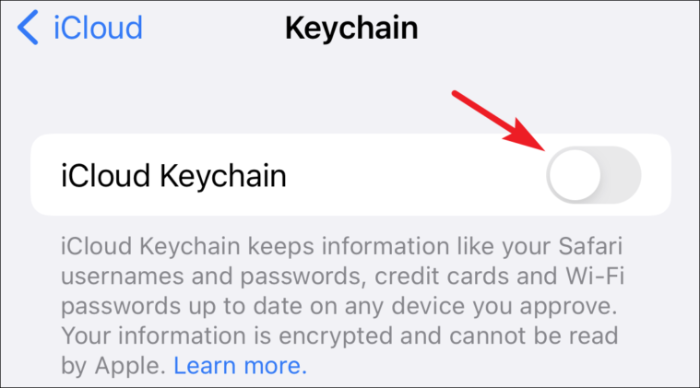
Lihat dan Edit Kata Laluan Disimpan pada iPhone
Mengemas kini kata laluan anda secara kerap adalah tabiat yang baik untuk dilakukan, dan setiap kali anda menukar kata laluan untuk tapak web atau akaun yang ditambahkan dalam Rantai Kunci anda daripada peranti Apple anda, ia akan membenarkan anda mengemas kini kata laluan secara automatik. Walau bagaimanapun, anda perlu mengemas kininya secara manual jika anda menukarnya pada mana-mana peranti lain.
Untuk berbuat demikian, mula-mula lancarkan apl Tetapan daripada skrin utama iPhone anda.
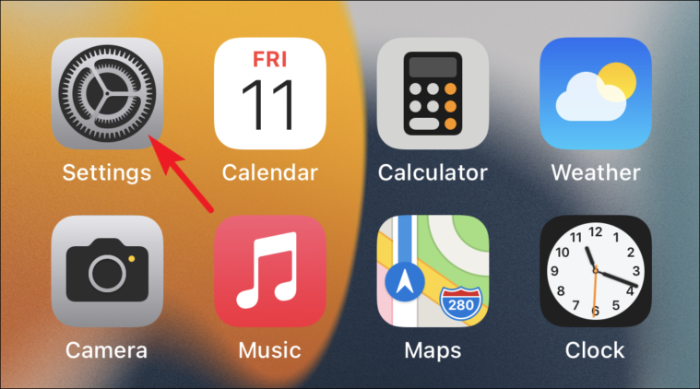
Kemudian tatal ke bawah, dan ketik pada pilihan 'Kata Laluan' daripada senarai yang tersedia.
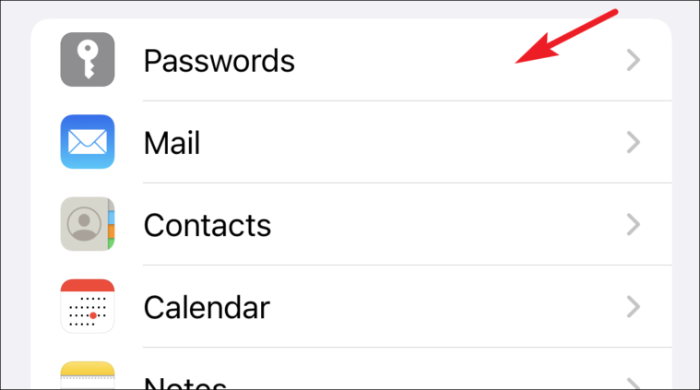
(Pada skrin seterusnya, anda akan dapat melihat senarai semua apl dan tapak web yang disimpan menggunakan Rantai Kunci)
Sekarang, ketik pada nama tapak web yang anda perlukan untuk mengedit kata laluan daripada senarai pilihan yang tersedia.
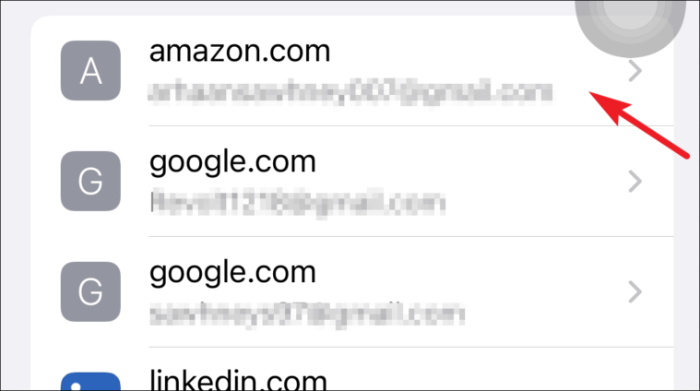
Kemudian, ketik pada pilihan 'Edit' dari sudut kanan atas skrin.
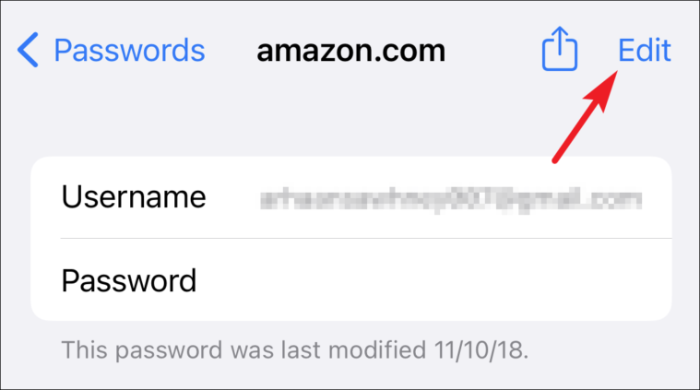
Selepas itu, ketik pada medan 'Kata Laluan' dan buat perubahan pada kata laluan sedia ada anda.
Nota: Atas sebab privasi, Apple tidak memaparkan medan kata laluan dalam tangkapan skrin. Oleh itu, anda akan melihat semua medan kata laluan kosong di mana-mana sahaja.
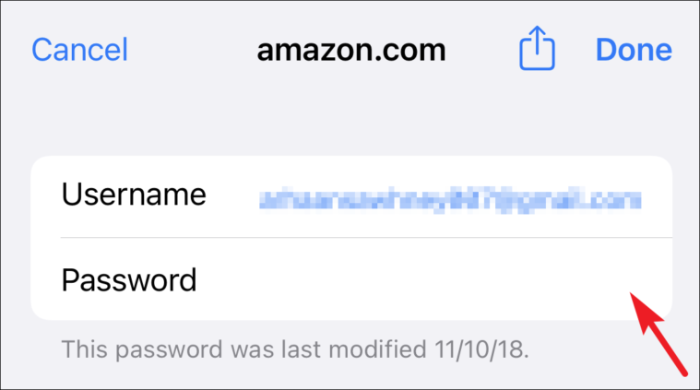
Seterusnya, tekan pilihan 'Selesai' dari sudut kanan atas skrin untuk mengesahkan perubahan.
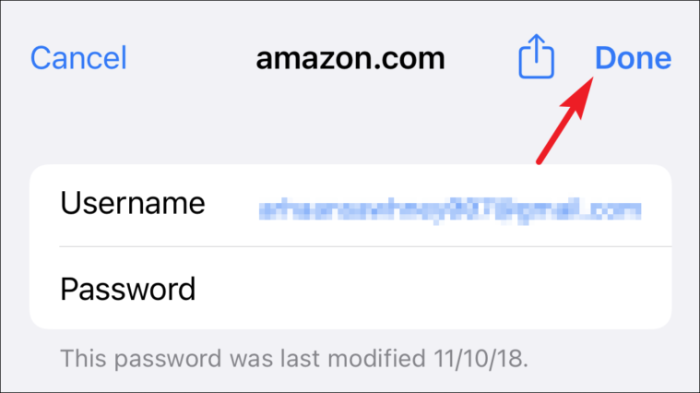
Sebagai alternatif, ketik pada pilihan 'Tukar Kata Laluan pada Laman Web' jika anda belum menukar kata laluan lagi, tetapi ingin berbuat demikian. (Tindakan ini akan membawa anda ke tapak web pihak ketiga yang disebut dalam medan 'Laman Web'.)
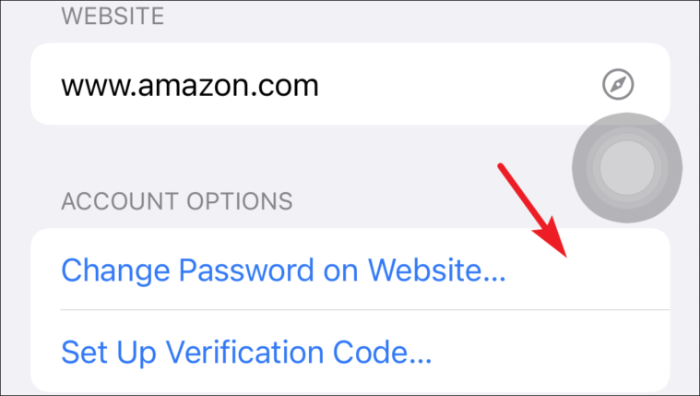
Urus Kata Laluan Disimpan dalam Rantai Kunci iCloud pada iPhone
Ada kalanya anda perlu menambah bukti kelayakan untuk mana-mana akaun atau mengalih keluar beberapa bukti kelayakan yang tidak digunakan. Walaupun, anda mungkin jarang memerlukannya tetapi mengetahui cara melakukannya adalah penting.
Menambah Nama Pengguna dan Kata Laluan untuk Tapak Web
Mula-mula lancarkan apl Tetapan daripada skrin utama iPhone anda.
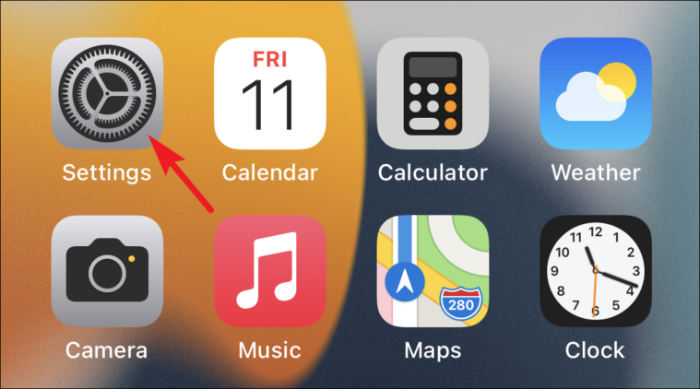
Kemudian tatal ke bawah, dan ketik pada pilihan 'Kata Laluan' daripada senarai yang tersedia.
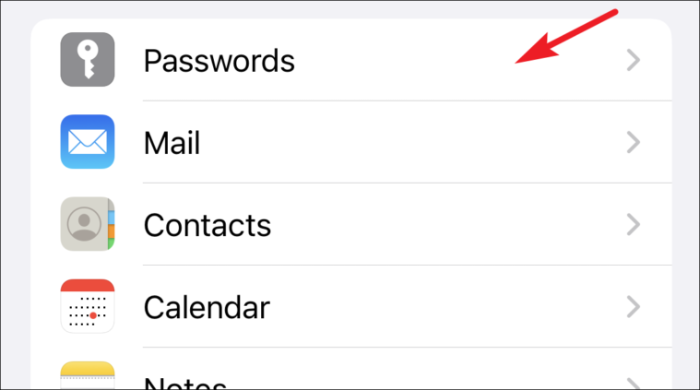
Sekarang, ketik ikon '+' dari sudut kanan atas skrin.
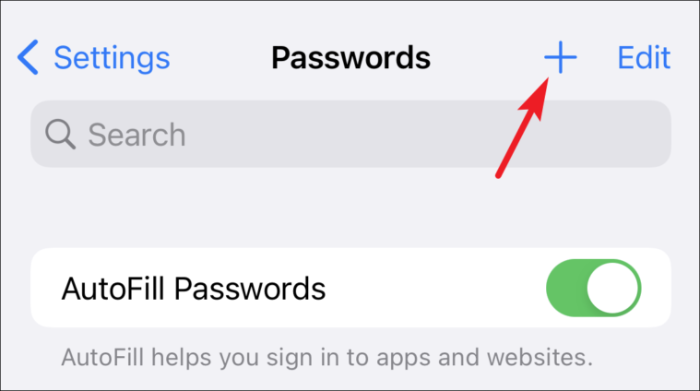
Seterusnya, masukkan URL tapak web dan Nama pengguna dalam medan masing-masing yang terdapat pada skrin.
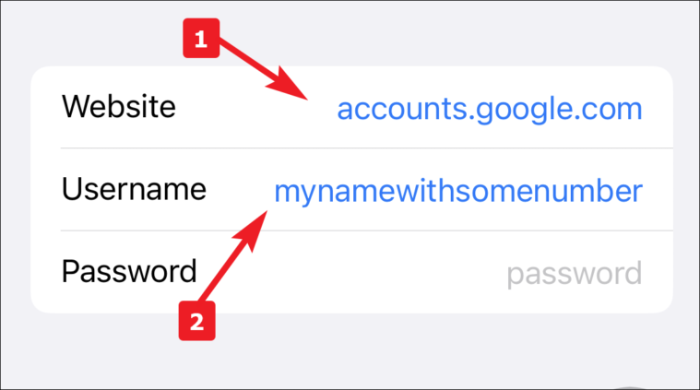
Selepas itu, Apple akan mencadangkan anda kata laluan yang kukuh untuk digunakan untuk akaun, ia akan terletak di atas papan kekunci anda (di mana anda menerima pilihan auto-pembetulan semasa menaip). Ketik padanya untuk digunakan, atau masukkan kata laluan anda sendiri yang dijana.
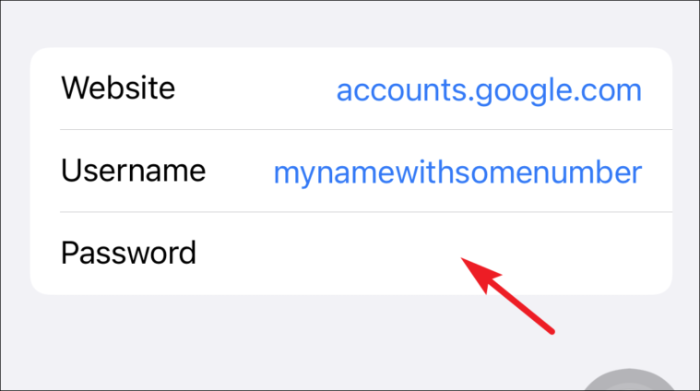
Akhir sekali, ketik butang 'Selesai' untuk menambah bukti kelayakan dalam Rantai Kunci iCloud anda.
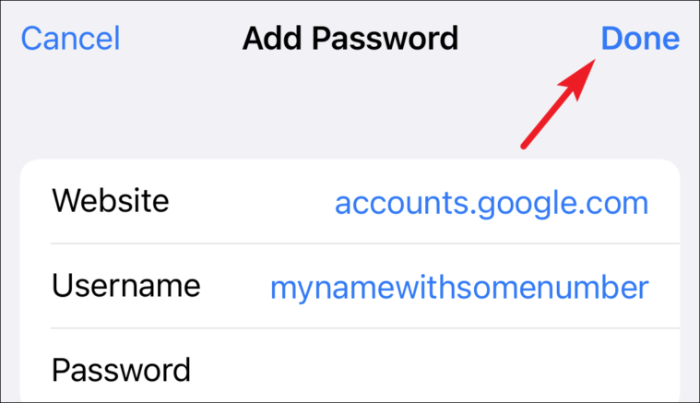
Memadam Kata Laluan Disimpan pada iPhone
Banyak kali, kami mula menggunakan perkhidmatan atau membuat akaun di tapak web. Walau bagaimanapun, banyak kali sama ada kami berhenti menggunakan perkhidmatan itu lagi atau akaun yang dibuat tidak aktif. Walau apa pun, ia mungkin berguna untuk mengetahui cara memadam kata laluan yang disimpan.
Untuk berbuat demikian, mula-mula lancarkan apl Tetapan daripada skrin utama iPhone anda.
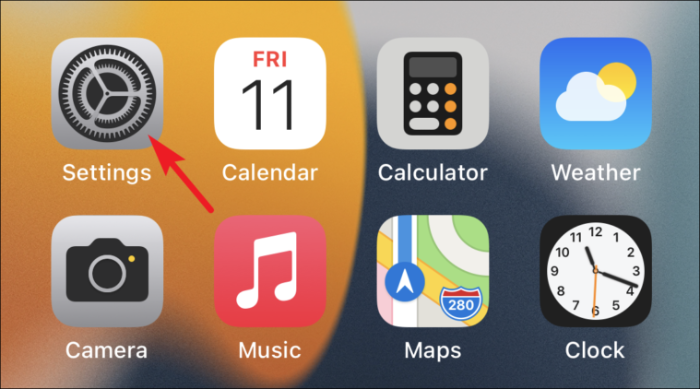
Kemudian tatal ke bawah, dan ketik pada pilihan 'Kata Laluan' daripada senarai yang tersedia.
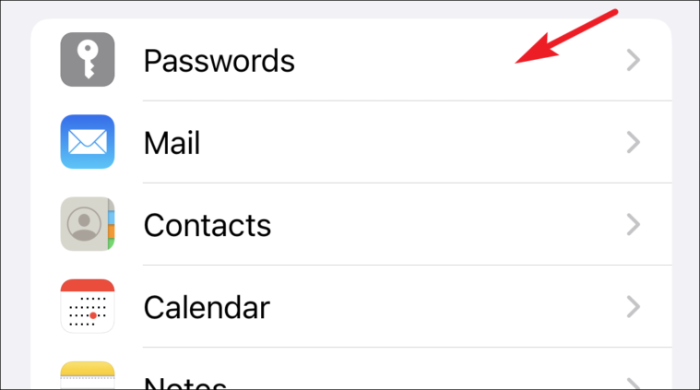
Sekarang, ketik pada nama tapak web yang anda perlukan untuk memadamkan kata laluan daripada senarai pilihan yang tersedia.
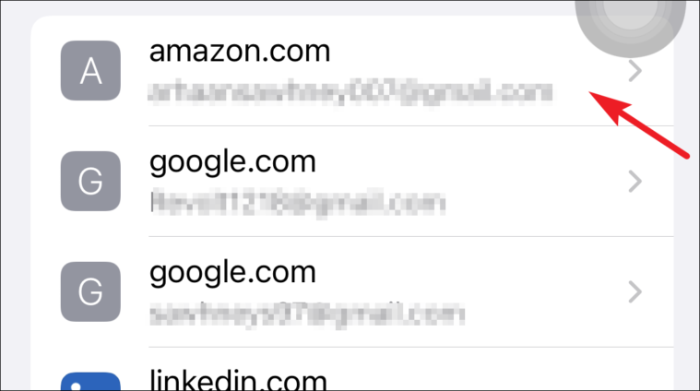
Selepas itu, ketik pada pilihan 'Padam Kata Laluan' dari bahagian bawah skrin.
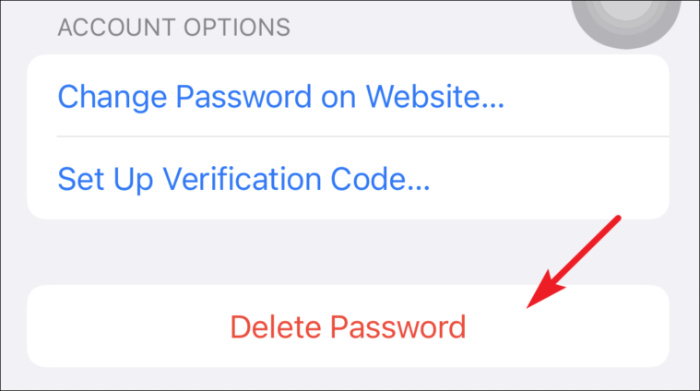
Kemudian, ketik pada 'Padam' daripada amaran untuk mengesahkan.
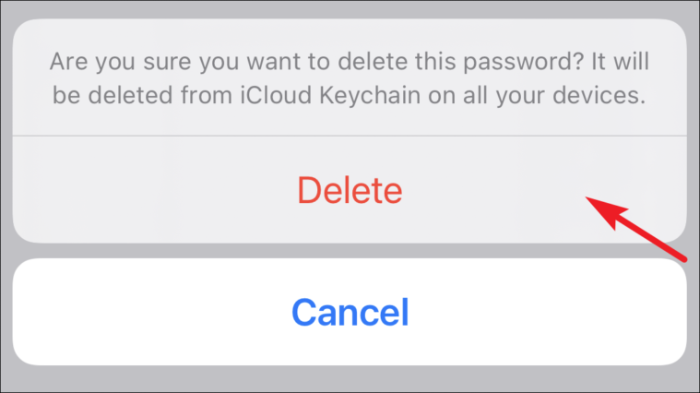
Sebagai alternatif, anda juga boleh meleret ke kiri ke kanan pada nama tapak web daripada senarai dan ketik pilihan 'Padam'.