Google Meet, perkhidmatan komunikasi video oleh Google, ialah salah satu platform yang paling banyak digunakan. Ia mempunyai pangkalan pengguna yang luas daripada profesional yang bekerja kepada pelajar kepada suri rumah.
Google Meet pada mulanya dikeluarkan pada 2017 sebagai pengganti Hangouts bersama-sama dengan Google Chat. Sejak dikeluarkan, pangkalan penggunanya telah meningkat berlipat ganda. Banyak syarikat juga menggunakan Google Meet untuk persidangan video.
Katakan, anda baru sahaja menyertai mesyuarat di Google Meet dan mikrofon anda tidak berfungsi. Ia mungkin mempunyai implikasi yang teruk bergantung pada jenis pertemuan yang anda sertai. Oleh itu, anda mesti tahu cara menyahsekat mikrofon dalam Google Meet.
Menyahsekat Mikrofon dalam Google Meet
Sebelum kita meneruskan bahagian nyahsekat mikrofon, anda harus memahami cara membuat mesyuarat baharu atau menyertai mesyuarat.
Perkara pertama yang perlu dilakukan ialah membuka Google Meet. Jika anda ingin membuat mesyuarat baharu, klik pada ‘Mesyuarat baharu’, atau jika anda mempunyai pautan atau kod untuk menyertai mesyuarat, masukkannya dalam ruang yang disediakan.
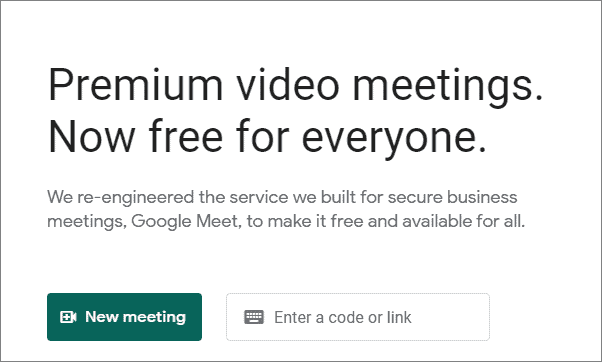
Jika anda telah memulakan mesyuarat baharu, anda boleh menambah orang lain menggunakan id e-mel mereka atau berkongsi pautan mesyuarat dengan mereka.
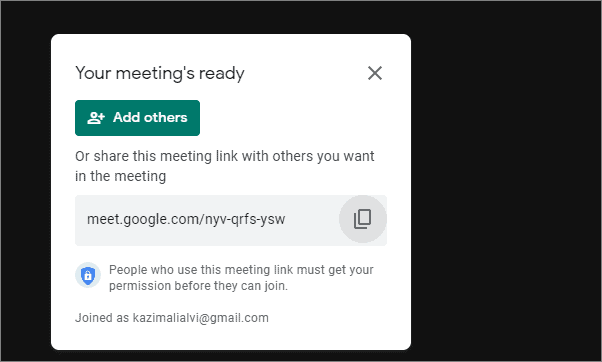
sayasekiranya mikrofon anda tidak berfungsi dalam mesyuarat, ini mungkin kerana anda tidak memberi kebenaran. Apabila anda mengakses Google Meet buat kali pertama, anda akan ditanya sama ada anda mahu membenarkannya menggunakan mikrofon dan kamera anda. Jika anda tidak menerima pemberitahuan, anda boleh menyahsekat mikrofon dan kamera pada bila-bila masa.
Klik pada tanda kamera betul-betul di belakang pilihan 'Bookmark tab ini'.
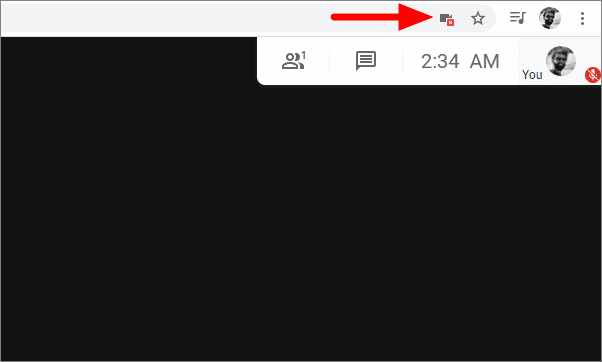
Sekarang pilih pilihan pertama, yang membolehkan akses kamera dan mikrofon, dan kemudian klik pada 'Selesai' di bahagian bawah.
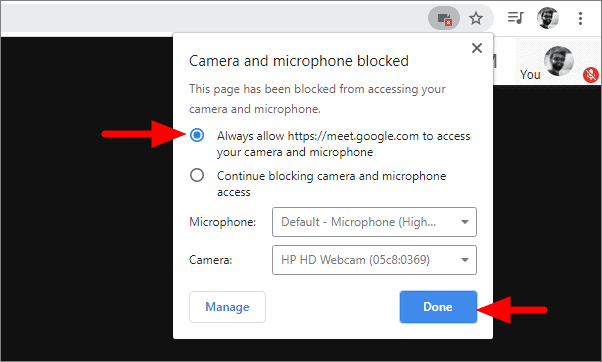
Tindakan ini akan membolehkan Google Meet menggunakan kedua-dua kamera dan Mikrofon anda.
Jika anda ingin membenarkan akses kepada Mikrofon sahaja, klik pada tanda kunci di sebelah butang muat semula. Klik pada kotak di hadapan Mikrofon, pilih 'Benarkan' daripada menu lungsur turun, dan kemudian klik pada tanda pangkah.
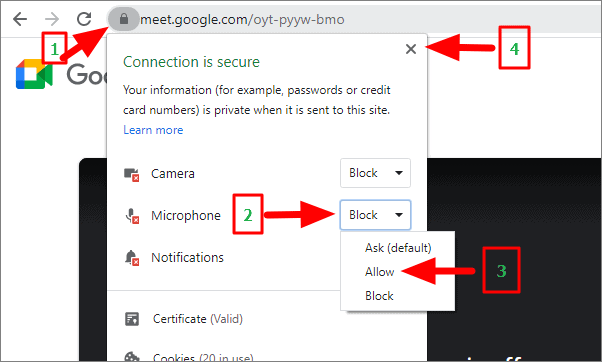
Selepas anda mengklik pada tanda pangkah, anda akan diminta untuk memuatkan semula halaman untuk menggunakan perubahan. Klik pada 'Muat Semula'.
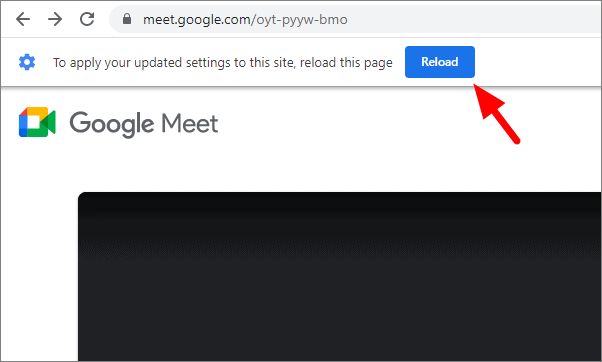
Mengikuti langkah mudah di atas, anda sepatutnya boleh menyahsekat mikrofon dalam Google Meet dalam penyemak imbas anda.
