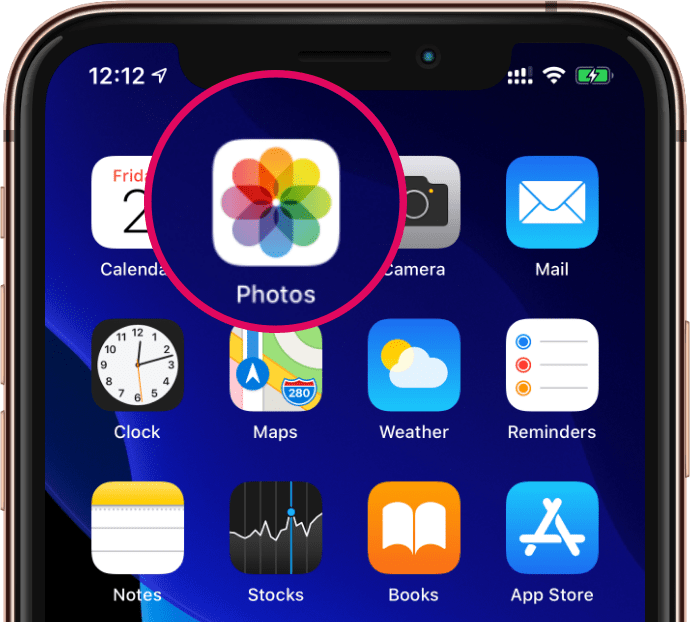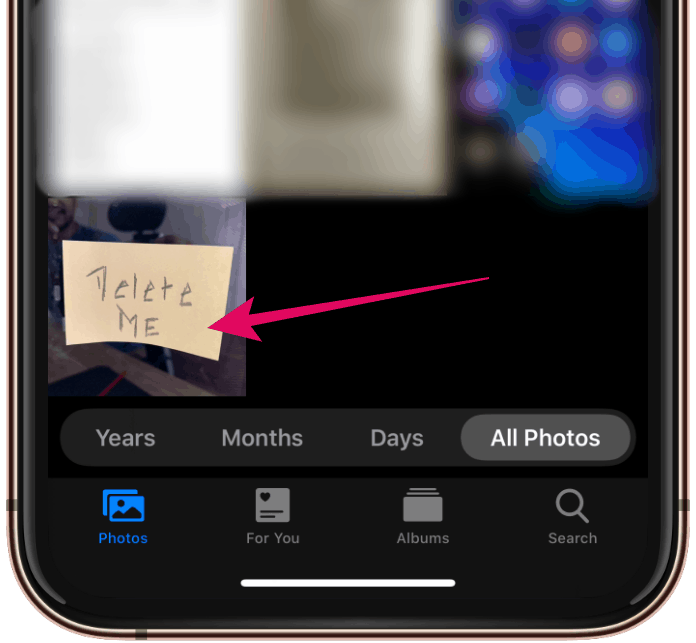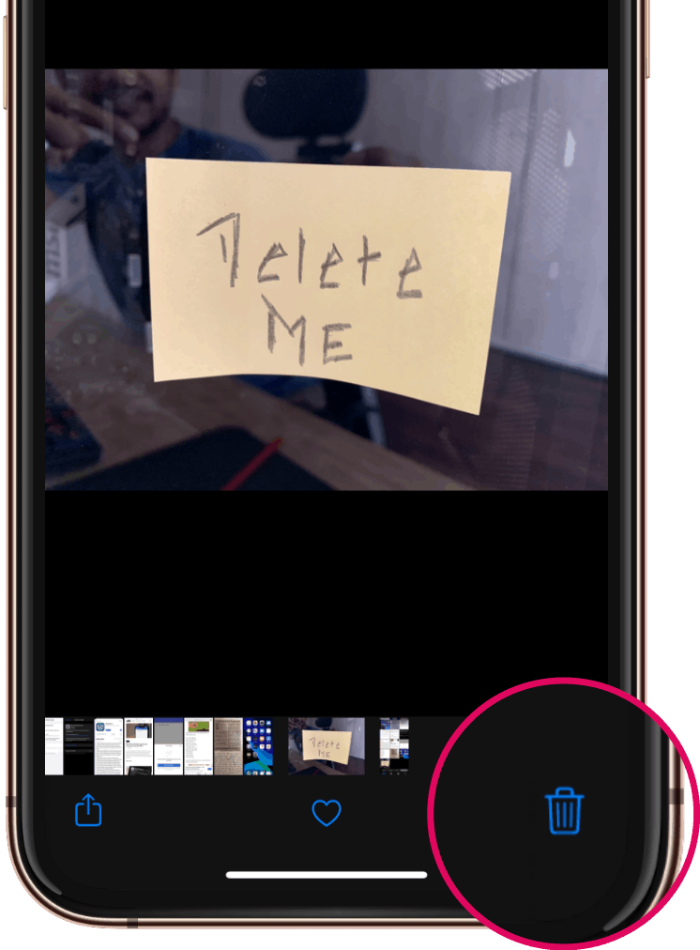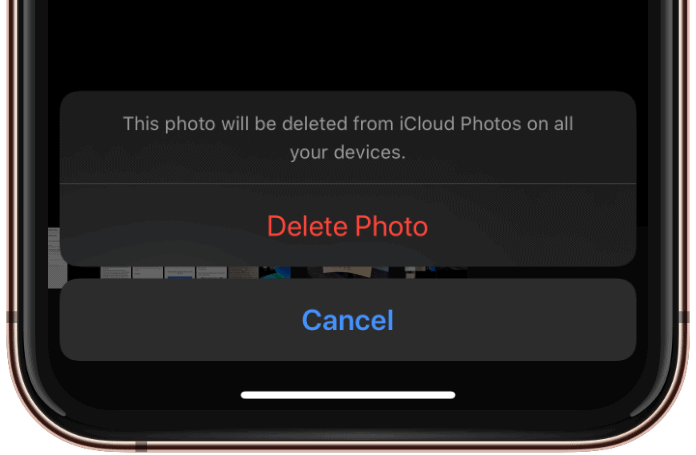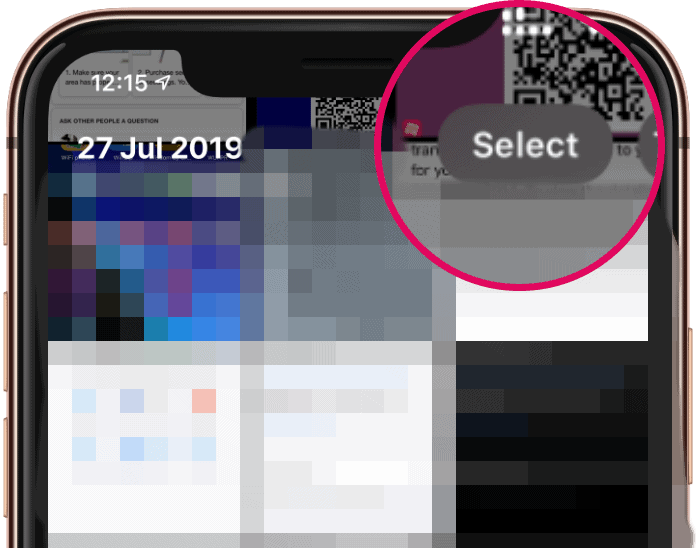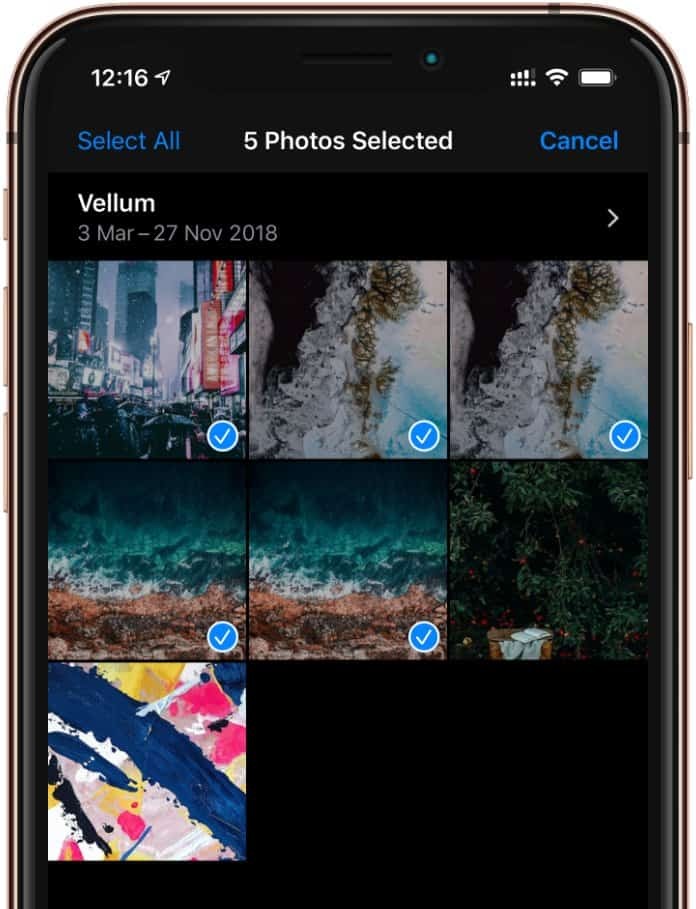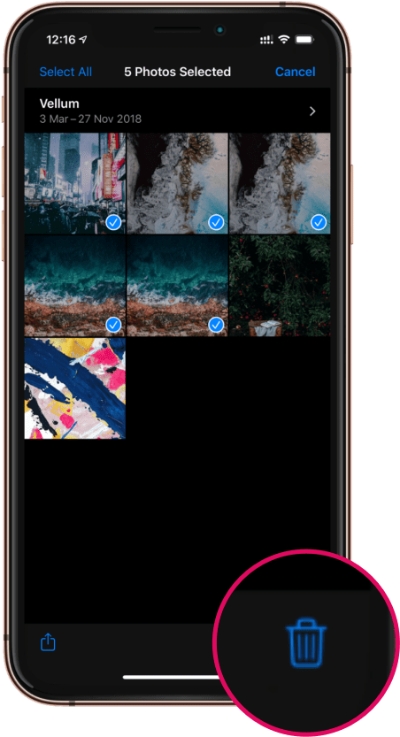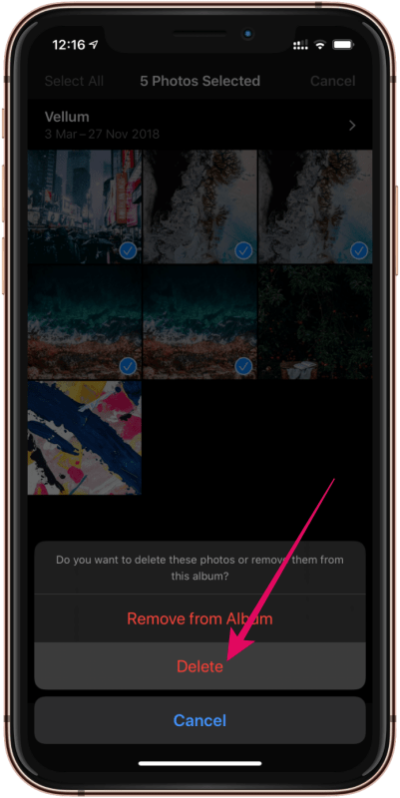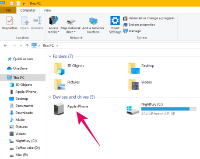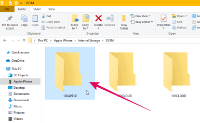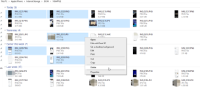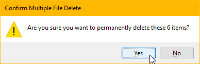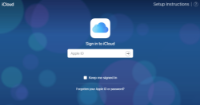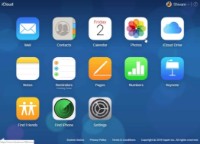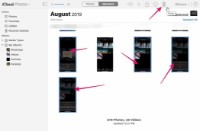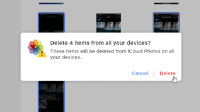Terdapat beberapa cara anda boleh memadam foto daripada iPhone. Yang terpantas sudah tentu melalui aplikasi Foto iPhone secara langsung, tetapi jika itu bukan pilihan untuk anda, kami akan membincangkan beberapa cara lain juga.
Sebelum kita mula, anda harus tahu bahawa memadamkan foto daripada iPhone juga akan mengalih keluarnya daripada pustaka iCloud. Tiada pilihan langsung untuk melumpuhkan kelakuan ini. Jika anda ingin menyimpan foto yang dipadamkannya dalam pustaka iCloud, anda perlu mengalih keluar sandaran iCloud untuk foto pada iPhone anda sebelum memadamkan foto.
🤳 Padamkan satu foto daripada iPhone
- Buka apl Foto pada iPhone anda.
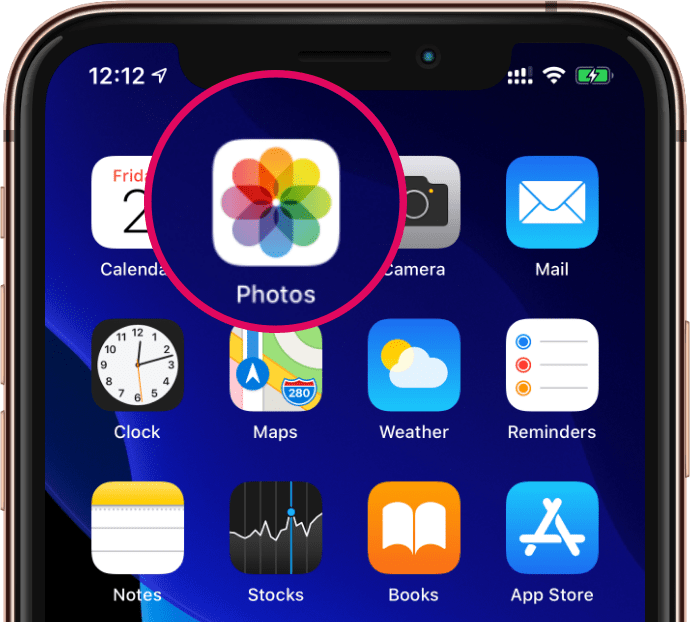
- Ketik foto yang ingin anda padamkan.
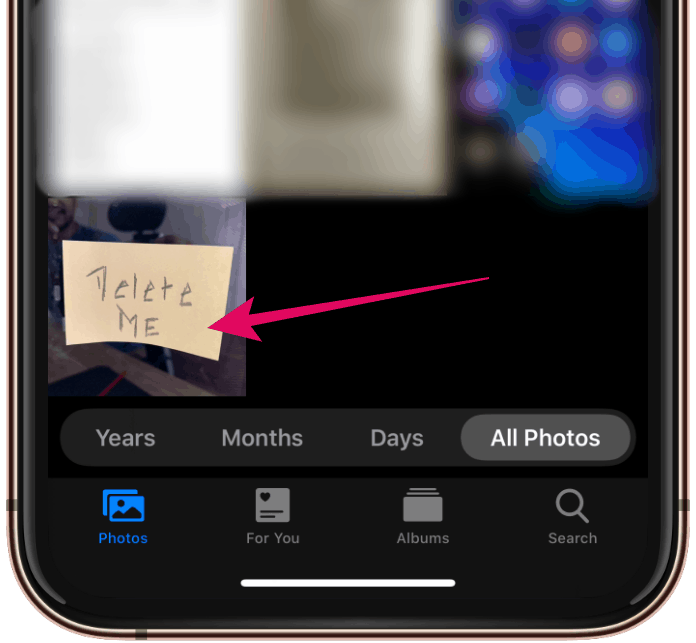
- Ketik 🗑 ikon Sampah di tepi kanan bawah skrin.
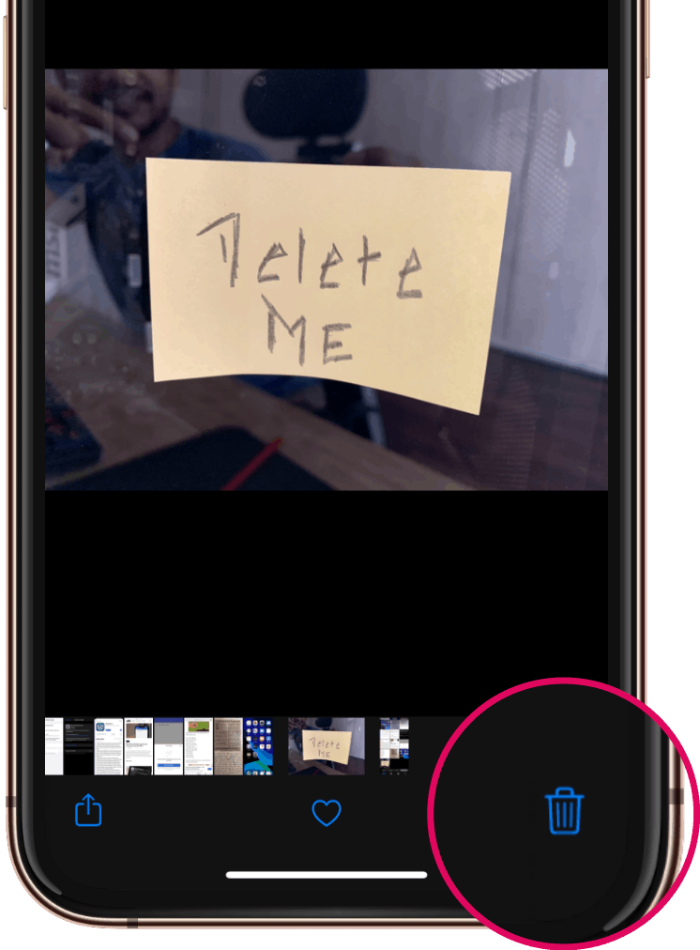
- Ketik "Padam foto" pada skrin pop timbul pengesahan.
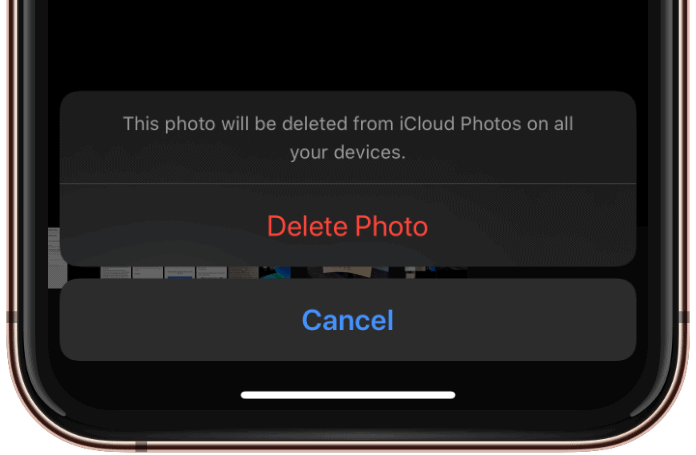
🧹 Padam berbilang foto daripada iPhone
- Buka apl Foto pada iPhone anda.
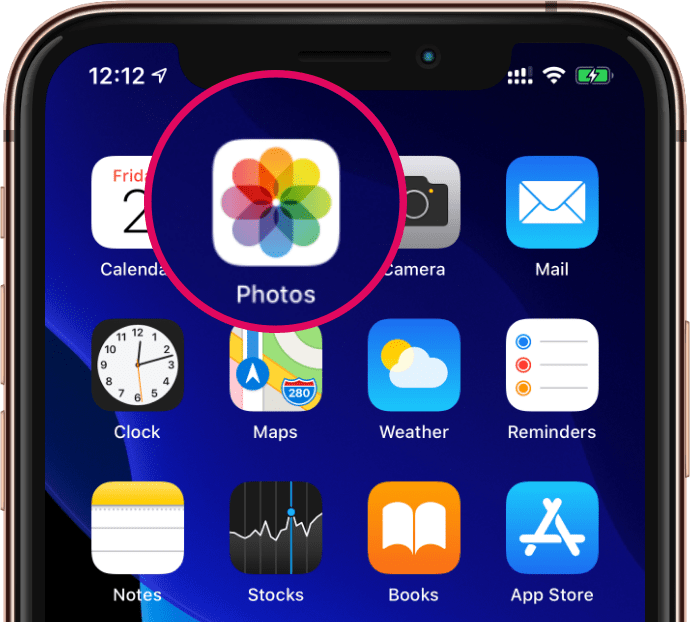
- Ketik Pilih pada penjuru kanan sebelah atas skrin.
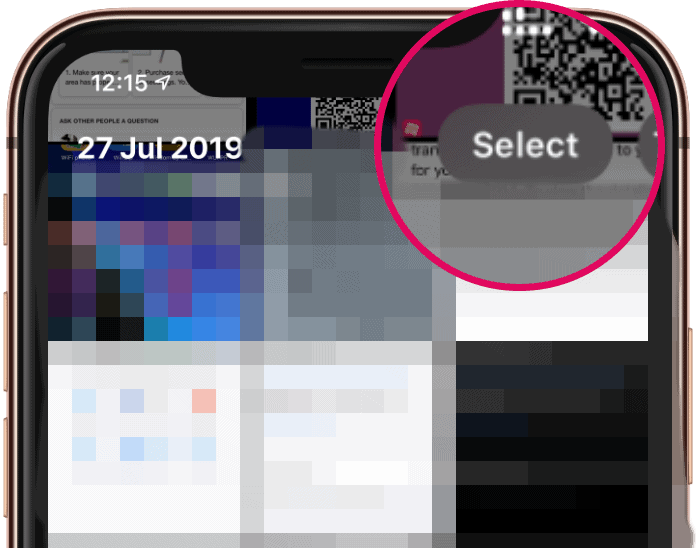
- Ketik pratonton imej untuk memilih foto yang ingin anda padamkan.
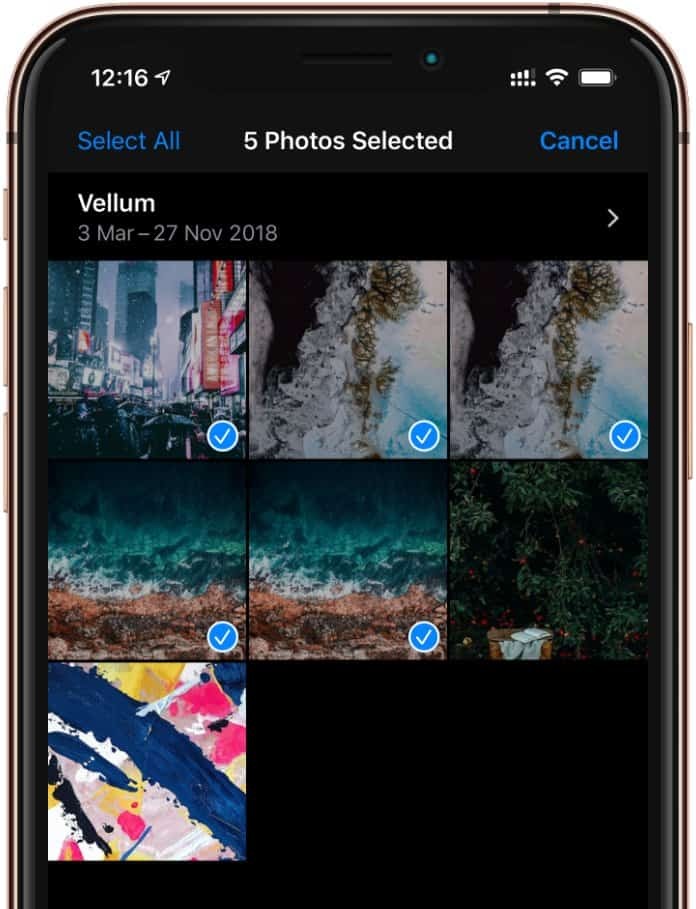
- Sebaik sahaja anda telah memilih imej yang ingin anda padamkan, ketik 🗑 ikon Sampah di penjuru kanan sebelah bawah skrin.
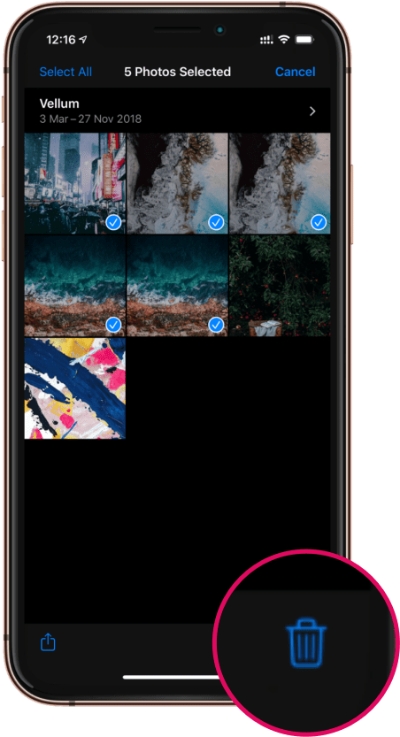
- Sahkan anda mahu memadamkan foto yang dipilih pada skrin pop timbul.
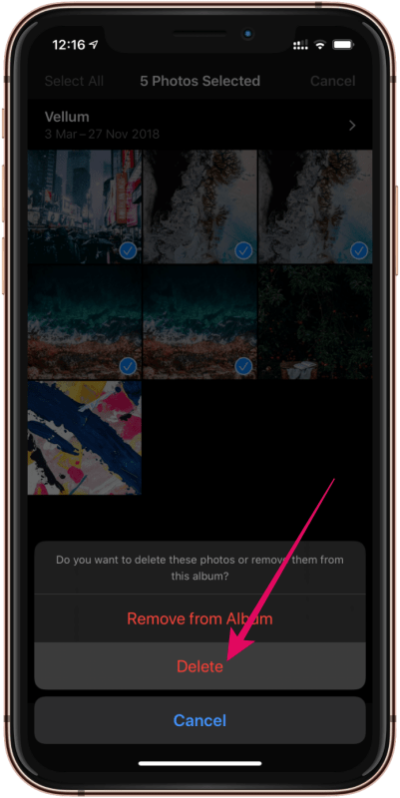
💡 Petua: Foto yang dipadamkan daripada iPhone kekal dalam album "Terbaharu Dipadam" selama 40 hari sebelum ia dipadamkan secara kekal. Jika anda ingin foto dengan segera, pergi ke bahagian Album dalam apl Foto, tatal ke bawah untuk melihat album Dipadamkan Baru-baru ini dan kemudian padamkan foto daripada album ini juga.
💻 Padamkan Foto daripada iPhone menggunakan Komputer
💡 Berfungsi dengan Windows, Mac, Ubuntu dan distro linux yang lain.
- Sambungkan iPhone anda ke komputer dengan penyambung USB ke Lightning.

- Buka peranti "Apple iPhone" dari bahagian Peranti.
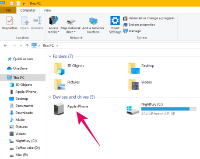
└ Pada Windows:Pergi ke Komputer Saya (PC ini), cari "Apple iPhone" di bawah bahagian Peranti dan bukanya.
- Pergi ke Storan Dalaman » DCIM » 100Apple.
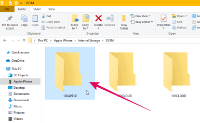
└ Ia mungkin 100Apple atau 1xxApple, bergantung pada peranti anda.
- Cari foto yang ingin anda padamkan, kemudian klik kanan padanya dan pilih Padam daripada menu konteks.
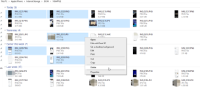
└ Anda boleh memilih dan memadam berbilang foto juga.
- Sahkan anda mahu memadamkan foto yang dipilih pada dialog pop timbul.
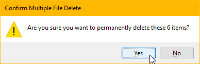
⚠ Awas: Apabila anda memadamkan foto pada iPhone daripada komputer, foto itu dipadamkan secara kekal daripada iPhone dan pustaka iCloud anda. Foto yang dipadamkan daripada komputer tidak disimpan ke album Terbaharu Dipadam pada iPhone anda, mahupun tong kitar semula pada komputer anda. Ia adalah pemadaman kekal.
☁ Padamkan foto daripada iPhone menggunakan iCloud
Jika anda mendayakan penyegerakan Foto iCloud pada iPhone anda, anda boleh memadamkan foto pada iPhone melalui Internet juga dengan memadamkannya daripada pustaka iCloud anda.
- Buka www.icloud.com pada komputer anda dan log masuk dengan Apple ID anda.
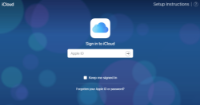
- Klik Foto pada papan pemuka iCloud.
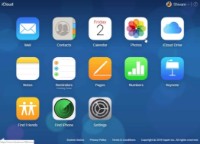
- Cari foto yang ingin anda padamkan, klik padanya sekali untuk memilihnya, kemudian klik ikon 🗑 Sampah pada bar atas untuk memadamkan foto.
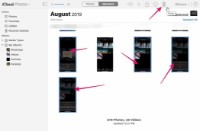
└ Anda boleh memilih berbilang foto juga dengan menahan kekunci CTRL (pada Windows) semasa memilih foto untuk dipadamkan.
- Sahkan bahawa anda mahu memadamkan foto pada dialog pop timbul.
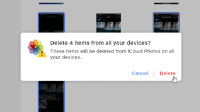
💡 PETUA: Foto yang dipadamkan daripada iCloud disimpan dalam album Baru Dipadamkan selama 40 hari seterusnya sebelum dipadamkan secara kekal. Jika anda ingin memadam foto secara kekal dengan serta-merta, buka album Dipadam Baru-baru ini dari Panel Kiri dan padamkan foto dari sana juga.