Semua yang anda perlu tahu tentang memadam dan mengurus kata laluan yang disimpan dalam Chrome
Chrome mempunyai ciri yang sangat bagus yang membolehkan kami menyimpan semua nama pengguna dan kata laluan untuk mana-mana tapak web yang kami log masuk. Ciri ini sangat membantu jika terdapat banyak kata laluan yang perlu anda ingat dan juga menjimatkan masa kita untuk log masuk.
Walaupun pengurus kata laluan secara amnya selamat tetapi menyimpan Kata Laluan anda dalam Penyemak Imbas Web kadangkala boleh berisiko jika terdapat berbilang orang menggunakan PC atau Laptop anda.
Memadam kata laluan yang disimpan pada Chrome adalah sangat mudah. Begini cara melakukannya dengan hanya mengklik beberapa butang.
Tetapkan Semula Penyegerakan Chrome untuk Memadam Semua Kata Laluan Disimpan daripada Akaun Google
Langkah pertama dan paling penting kami ialah mematikan penyegerakan. Jadi kita perlu Lancarkan Penyemak Imbas Chrome, dan klik pada simbol tiga titik di sudut atas sebelah kanan.

Menu lungsur turun akan dibuka, klik pada tetapan yang terletak di bahagian bawah halaman.

Sekarang pada halaman baharu klik 'Segerak dan perkhidmatan Google', ini akan membuka senarai pilihan.

Daripada senarai klik pada 'Semak data anda yang disegerakkan'. Mengklik ini akan membuka tetapan penyegerakan Chrome yang dikaitkan dengan akaun Google anda dalam tab baharu.

Pada halaman web tetapan penyegerakan Chrome, tatal ke bawah dan klik butang 'Tetapkan Semula Penyegerakan'. Ini akan memutuskan sambungan penyegerakan pada semua peranti anda buat sementara waktu dan memadamkan semua kata laluan yang disimpan daripada akaun Google anda.

Padamkan Semua Kata Laluan yang Disimpan daripada Pemasangan Chrome anda
Selepas memadamkan kata laluan yang disimpan daripada akaun Google anda yang dikaitkan dengan penyegerakan Chrome, anda boleh memadamkan kata laluan daripada pemasangan Chrome anda juga untuk mengalih keluarnya sekali dan untuk semua.
Pergi ke tetapan Chrome sekali lagi dan pilih pilihan "Kosongkan data penyemakan imbas" di bawah bahagian 'Privasi dan keselamatan'.

Antara muka pop timbul baharu 'Kosongkan Data Penyemakan Imbas' akan ditunjukkan pada skrin dengan beberapa kotak semak. Klik pada 'tab Lanjutan'.

Kemudian, klik pada menu lungsur di sebelah pilihan 'Julat masa' dan pilih 'Sepanjang masa' daripada pilihan yang tersedia.

Tatal ke bawah sedikit di dalam antara muka pop timbul, dan pilih/tandakan kotak pilihan di sebelah pilihan 'Kata Laluan dan data log masuk'. Kemudian, klik pada butang 'Kosongkan data' untuk memadam semua kata laluan yang disimpan daripada Chrome.

Ini akan memadamkan semua kata laluan daripada pemasangan Chrome setempat anda juga.
💡 Petua
Apabila anda selesai, anda dinasihatkan untuk menghidupkan semula penyegerakan Chrome, supaya anda boleh menggunakan Chrome seperti biasa semula. Untuk berbuat demikian, kembali ke halaman tetapan Chrome utama dan klik pada butang "Hidupkan penyegerakan...".
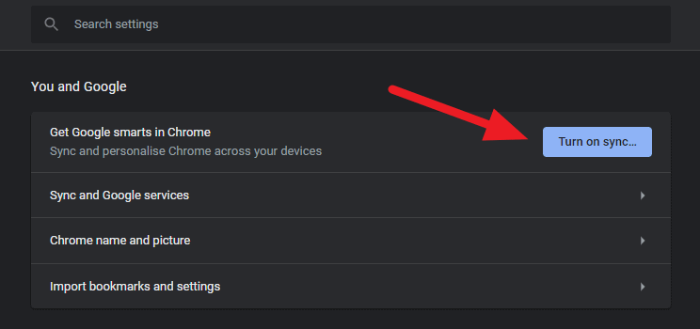
Cara yang lebih mudah untuk situasi yang kurang terdesak
Memadamkan Beberapa Kata Laluan yang Disimpan dalam Penyemak Imbas Chrome anda
Jika anda di sini ingin memadam hanya beberapa kata laluan yang disimpan daripada penyemak imbas Google Chrome anda. Anda tidak perlu menetapkan semula penyegerakan Chrome dan gunakan pilihan 'Kosongkan data penyemakan imbas' dalam Chrome untuk memadamkan semua kata laluan. Terdapat cara yang lebih mudah apabila anda ingin memadamkan beberapa kata laluan sahaja.
Dari halaman tetapan Chrome utama, klik pada pilihan 'Kata Laluan' di bawah bahagian 'Autoisi'.

Selepas mengklik pada 'Kata Laluan', menu baharu akan membuka senarai semua bukti kelayakan Log masuk tapak web yang berbeza. Cari kata laluan tapak web yang ingin anda padamkan dan klik 'simbol tiga titik' di sebelah kanan.

Daripada menu lungsur turun, klik pada 'Alih Keluar'.

Ulangi ini untuk semua kata laluan yang ingin anda padamkan daripada penyemak imbas.
Chrome akan menyegerakkan perubahan dengan mudah dengan akaun Google yang berkaitan supaya anda tidak perlu risau tentang kata laluan yang dipadamkan boleh diakses dari tempat lain.
Semoga artikel langkah demi langkah tentang cara memadam kata laluan yang disimpan pada chrome ini berguna dan maklumat yang diberikan boleh digunakan.
Berkongsi ini :
- Kongsi di Facebook
- Kongsi di Twitter
- Kongsi di Pinterest
- Kongsi di Reddit
