Salah satu daripada banyak ciri baharu iOS 15 ialah keupayaan untuk mencari foto daripada carian Spotlight. Ini bermakna anda boleh menaip dan mencari gambar dengan cepat oleh orang, haiwan peliharaan, tempat, atau malah teks dalam gambar terus daripada carian lampu sorot pada iPhone anda.
Carian sorotan sentiasa menjadi bahagian utama pada iOS untuk mengakses apa sahaja dengan cepat. Kini, dengan penyepaduan Carian Foto juga, ia lebih berguna berbanding sebelum ini.
Nota: Ini ialah ciri beta dan tidak akan tersedia secara amnya sehingga keluaran awam iOS 15 atau macOS 12 kemudian pada musim luruh 2021.
Cara Foto dalam Carian Spotlight Berfungsi
Kita semua pernah berada dalam situasi apabila kita telah mengklik gambar beberapa bahagian teks, buku, nama restoran, atau banyak perkara sedemikian untuk disimpan dan membuat nota mental untuk melawati semula apabila kita memerlukannya.
Dan hampir semua daripada kita telah berjabat tangan dengan kekecewaan apabila cuba mencari gambar khusus itu semula dalam perpustakaan yang mengandungi 10,000 gambar.
Dengan iOS 15, Apple telah menghapuskan isu ini selama-lamanya untuk pengguna iOS.
Ciri Teks Langsung, yang membolehkan anda menyalin dan menampal teks daripada gambar dan dalam masa nyata daripada Kamera anda, turut disertakan dalam carian Spotlight untuk membolehkan pengguna mencari sebarang frasa atau perkataan yang terdapat dalam foto mereka. Bukankah itu kedengaran hebat?
Nah, ia kelihatan lebih hebat daripada bunyinya. Jadi, mari kita lihat dalam tindakan itu.
Dengan meleret ke bawah pada skrin utama, saya memanggil carian Spotlight. Kemudian saya menaip perkataan 'Think' kerana saya telah mengambil beberapa gambar buku yang ingin saya beli dan sebahagian daripada tajuknya mengandungi perkataan 'Think' di dalamnya.

Serta-merta, carian Spotlight diisi. Sekarang, jika saya tatal ke bawah hasil carian, saya dapat melihat gambar yang mempunyai perkataan 'Fikir' sebagai teks dalam imej.

Sekarang, ini adalah ciri yang cukup hebat. Dan dengan carian imej yang begitu berguna, kes penggunaan untuknya hanyalah imaginasi kami.
Cara Mendayakan Foto dalam Carian Spotlight
Foto dalam carian Spotlight didayakan secara lalai dalam iOS 15. Walau bagaimanapun, jika ia tidak berfungsi untuk anda, tidak ada salahnya untuk mengesahkan sama ada perkhidmatan itu didayakan atau tidak.
Mula-mula, pergi ke aplikasi 'Tetapan' dari skrin utama iPhone anda.

Seterusnya, tatal ke bawah dan ketik pada pilihan 'Siri & Cari' daripada senarai pilihan yang tersedia.
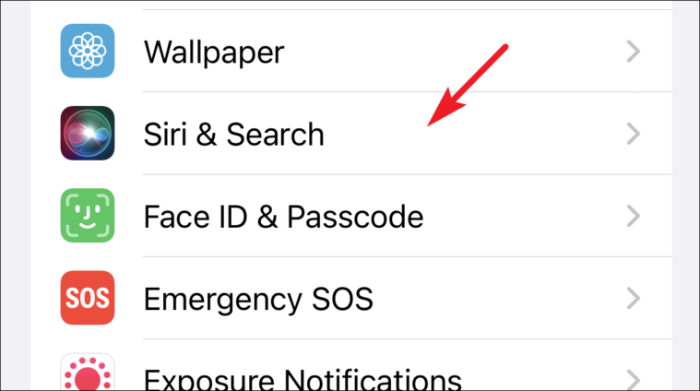
Selepas itu, sekali lagi tatal ke bawah dan ketik pada aplikasi 'Foto' daripada senarai aplikasi yang tersedia.
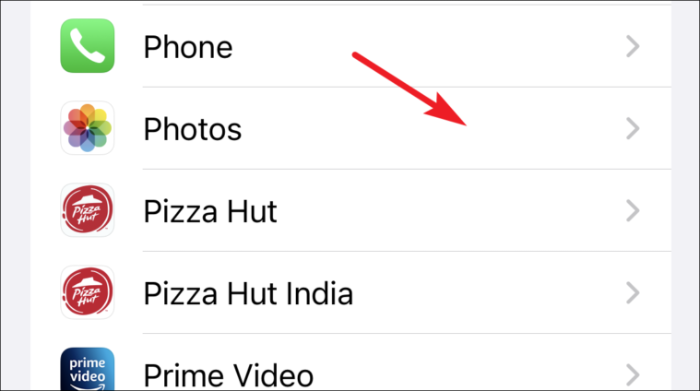
Seterusnya, togol suis ke kedudukan 'Hidup' yang terletak betul-betul di sebelah pilihan 'Tunjukkan Kandungan dalam Carian'.
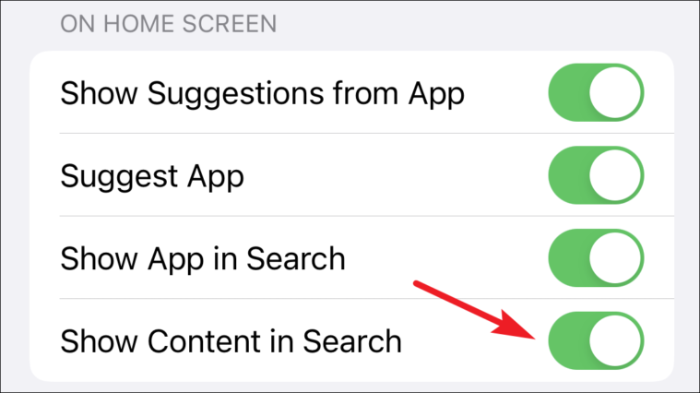
Cara Sembunyikan atau Lumpuhkan Foto daripada Carian Spotlight
Walaupun dapat mencari gambar dalam carian Spotlight adalah bagus, ia juga boleh menjengkelkan dan juga kebimbangan privasi dalam beberapa senario. Seperti, apabila mencari kenalan dalam carian Spotlight, yang namanya turut ditandakan dalam pustaka Foto anda (atau orang lain dengan nama pertama yang serupa), maka carian itu akan memaparkan beberapa gambar mereka juga, dan anda mungkin tidak mahu itu berlaku (dalam banyak kes).
Oleh itu, menyembunyikan foto daripada carian sorotan mungkin merupakan pilihan yang lebih baik untuk sesetengah orang. Untuk berbuat demikian, pergi ke aplikasi 'Tetapan' dari skrin utama iPhone anda.
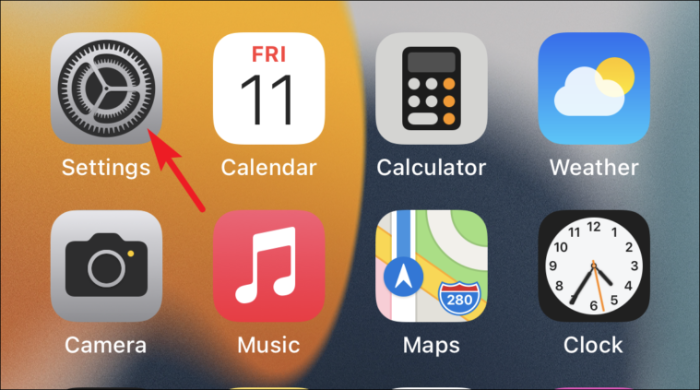
Seterusnya, tatal ke bawah dan ketik pada pilihan 'Siri & Cari' daripada pilihan yang tersedia.
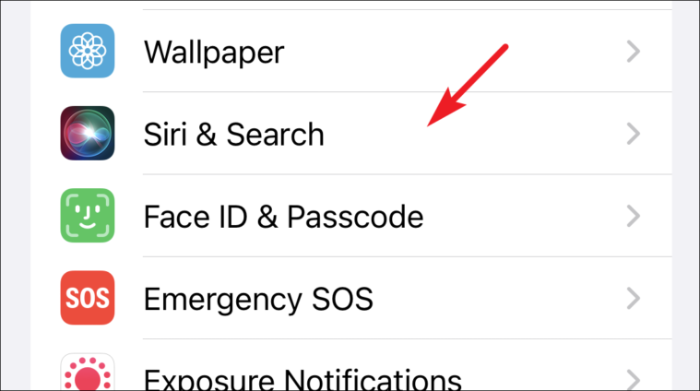
Selepas itu, sekali lagi tatal ke bawah dan ketik pada aplikasi 'Foto' dari senarai aplikasi.
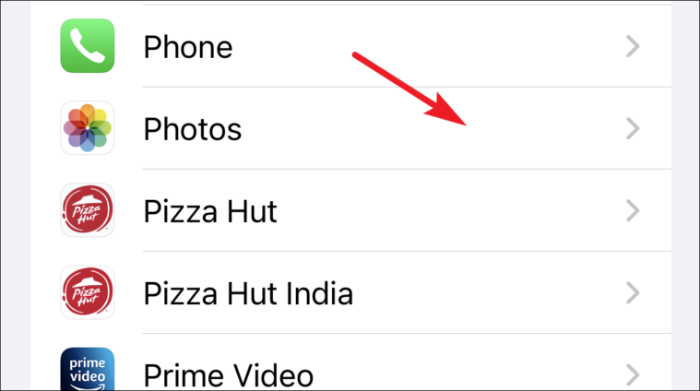
Seterusnya, togol suis ke kedudukan 'Mati' yang terletak betul-betul di sebelah pilihan 'Tunjukkan Kandungan dalam Carian'.
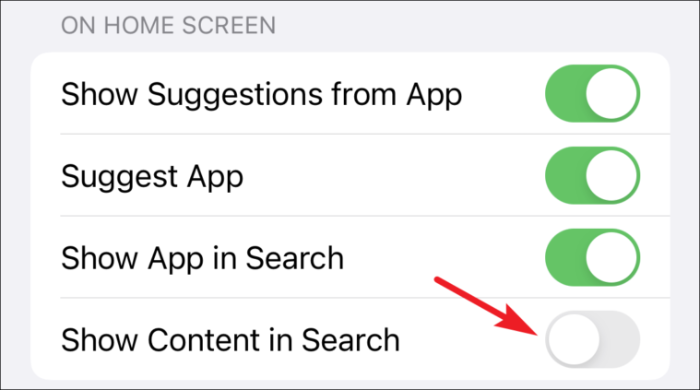
Setelah dilumpuhkan, anda tidak lagi akan melihat kandungan daripada apl Foto dalam carian sorotan. Ia tidak akan menunjukkan wajah atau teks orang dalam imej daripada gambar anda.
Nah, kini anda tahu cara mendayakan atau melumpuhkan foto daripada carian Spotlight pada iPhone anda. Anda boleh menggunakannya atau mungkin tidak menggunakannya mengikut keperluan anda.
