Tenangkan pandangan anda dengan ciri-ciri ini
Anda bekerja dalam gelap, dan cahaya yang terpancar dari latar belakang Mac anda menjejaskan penglihatan anda. Anda mahu dapat menukar serta-merta antara mod terang dan gelap pada komputer riba anda. Sangat mudah untuk bertukar-tukar antara kedua-dua mod ini dengan kemas kini baharu, Big Sur.
Shift Malam juga, ada dalam senarai. Teruskan membaca untuk mengetahui cara anda boleh mendayakan mod gelap dan syif malam serta-merta, mengikut mood anda.
Mendayakan Mod Gelap
Tarik ke bawah bar menu atas dan klik pada ikon 'Pusat Kawalan' yang baru dikemas kini di sudut kanan atas skrin.
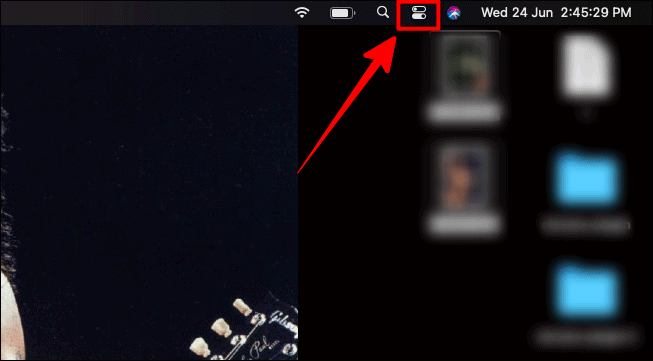
Dalam menu lungsur kawalan, klik pada pilihan 'Paparan'. Anda boleh mengklik pada pilihan, anak panah, atau bahkan ikon, bukan peluncur, sudah tentu.
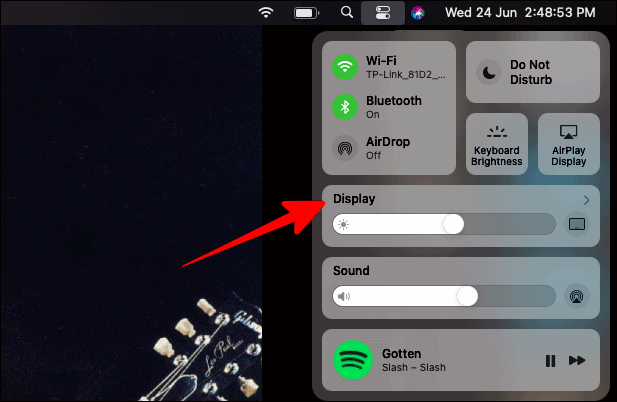
Dalam kotak 'Paparan' yang sama, klik pada ikon 'Mod Gelap' untuk beralih kepada mod gelap serta-merta.
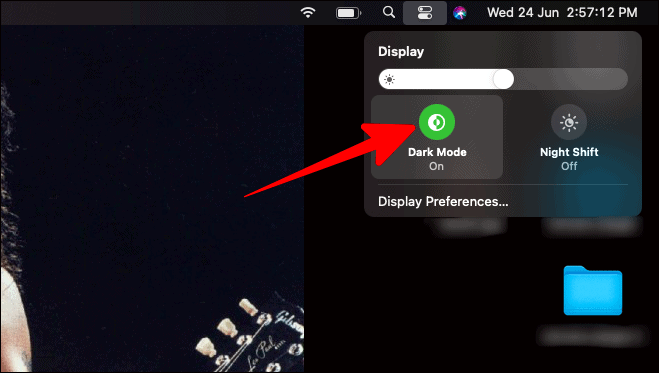
Mod gelap kini akan menggelapkan keseluruhan latar belakang Mac anda.
Mendayakan Syif Malam
Untuk mendayakan mod malam, atau dalam bahasa Mac, 'Night Shift', cuma klik pada ikon 'Night Shift' betul-betul di sebelah butang 'Dark Mode'.
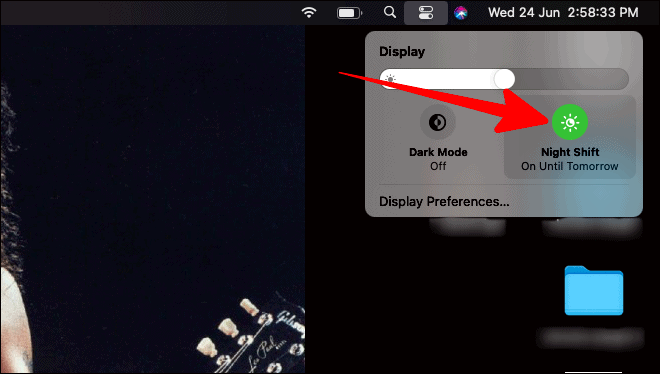
Shift Malam sangat bagus jika anda bekerja/membaca/menonton sesuatu tepat sebelum tidur atau melakukan mana-mana perkara ini untuk tertidur di tempat pertama. Ia lebih menenangkan mata dan tidak membangkitkan seperti mod bukan syif malam. Anda juga boleh tidur lebih lena selepas menggunakan Mac anda pada syif malam.
Menyesuaikan Shift Malam
Jika anda ingin menukar kecerahan dan kehangatan 'Night Shift' anda boleh menyesuaikan suhu warna.
Dalam kotak 'Paparan' yang sama di mana anda memilih mod gelap dan syif malam, klik pada pilihan 'Keutamaan Paparan' di bahagian bawah kotak ini.
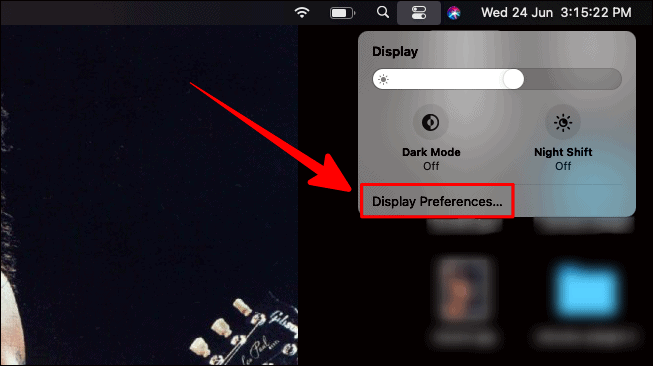
Sekarang, tetingkap 'Paparan Terbina Dalam' akan muncul. Klik pada tab 'Night Shift' di sana.
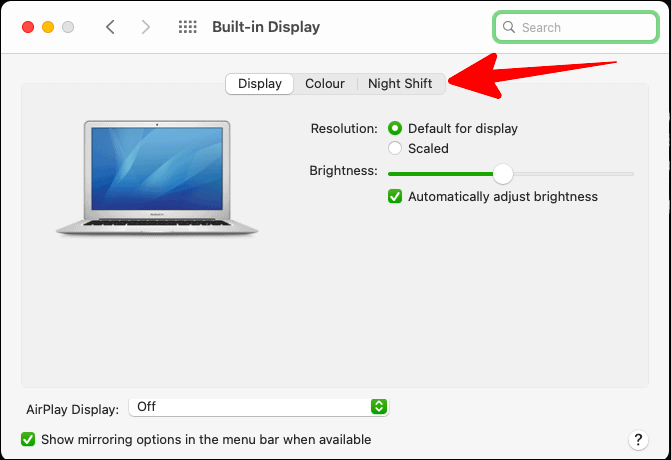
Dalam tab 'Anjakan Malam', anda boleh menyesuaikan kehangatan warna anjakan malam antara 'Kurang Panas' dan 'Lebih Panas' dengan menggerakkan togol ke arah sisi pilihan anda.
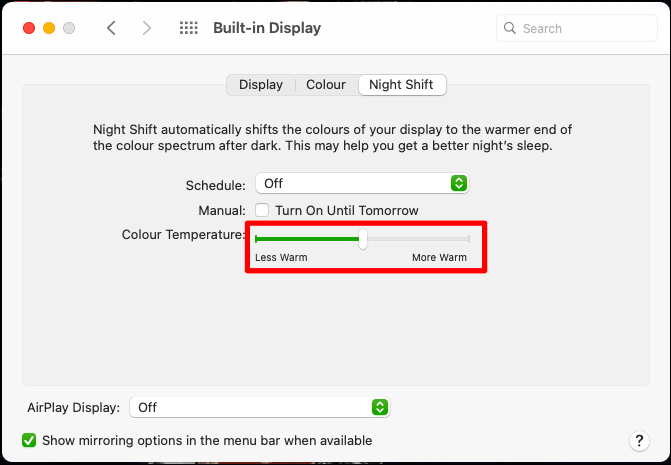
Menjadualkan Syif Malam
Penjadualan Lalai: Jadual lalai adalah sehingga keesokan harinya. Untuk membolehkan ini, tandakan kotak di sebelah pilihan 'Manual' dan sebelum pernyataan 'Hidupkan Hingga Esok'.
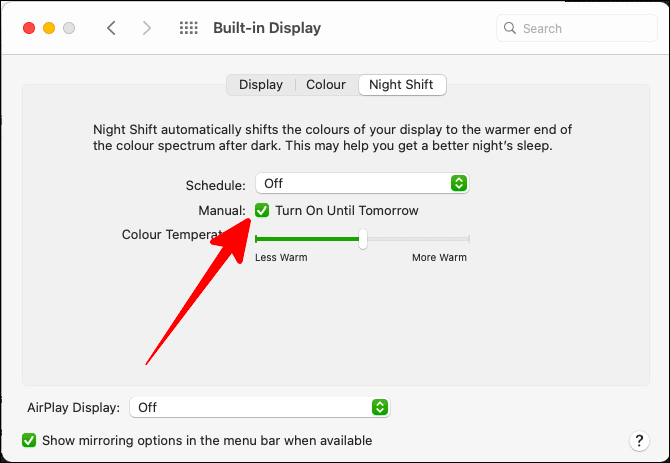
Penjadualan Tersuai: Jika anda ingin menjadualkan pengaktifan 'Night Shift' tersuai pada Mac anda, kemudian klik pada kotak di sebelah 'Jadual'.
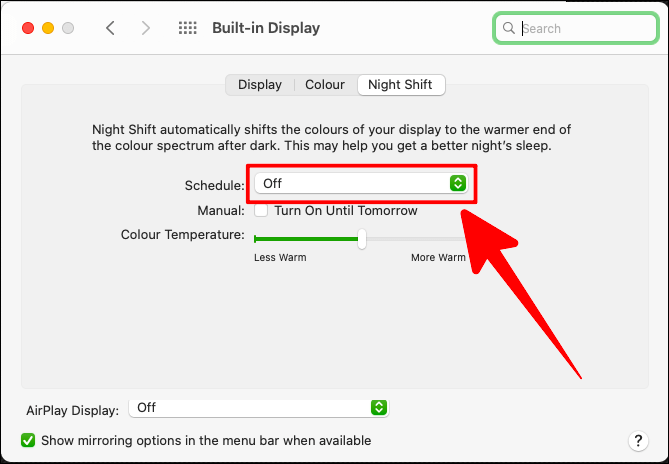
Drop-down 'Jadual' mempunyai tiga pilihan; 'Mati', 'Tersuai' dan 'Matahari Terbenam hingga Matahari Terbit'. Klik pada pilihan 'Custom' dalam menu lungsur.
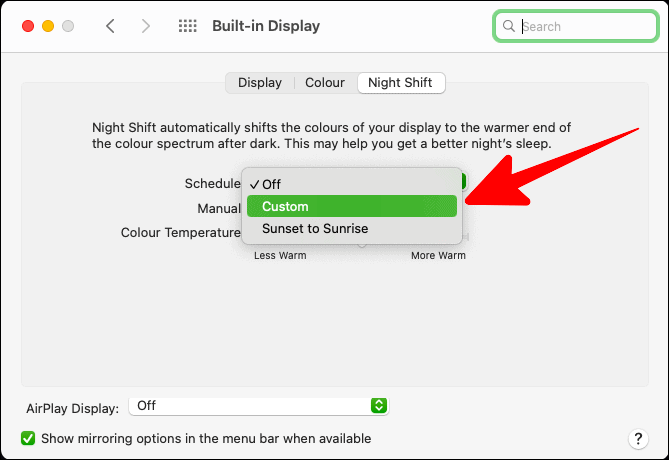
Tetapkan masa antara yang anda mahu Shift Malam dihidupkan. Bergantung pada maklumat penjadualan tersuai anda, pilihan 'Manual' di bawah akan menandakan sendiri secara automatik.
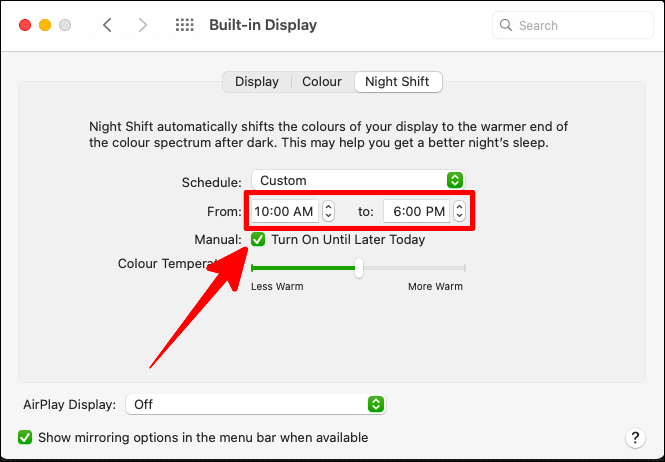
Jadual Matahari Terbenam hingga Matahari Terbit: Jika anda mempunyai waktu kerja yang tidak baik, maka jadual matahari terbenam hingga matahari terbit adalah untuk anda. Tetapi untuk ini, pastikan tetapan 'Perkhidmatan Lokasi' anda didayakan.
Untuk mendayakan 'Perkhidmatan Lokasi', buka ‘System Preferences’ dan pilih ‘Security and Privacy’.
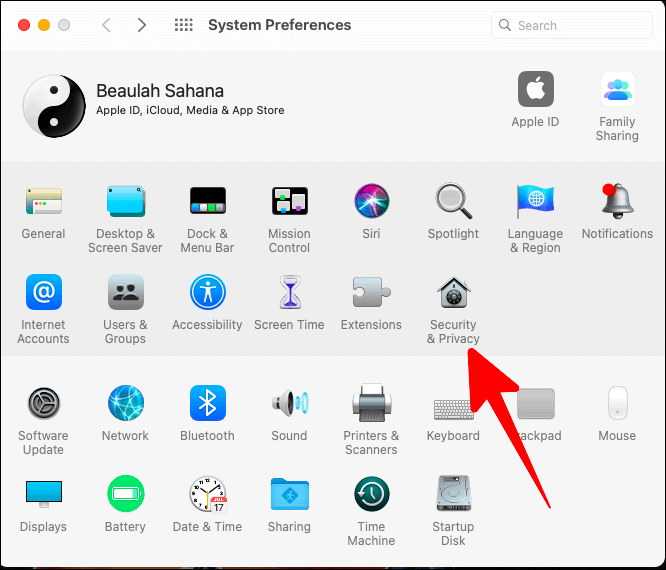
Dalam tetapan 'Keselamatan dan Privasi', pilih butang 'Privasi'. Sekarang, klik 'Perkhidmatan Lokasi' di sebelah kiri dan kemudian klik butang kunci di bahagian bawah sebelah kiri tetingkap untuk membuka kunci perubahan perkhidmatan lokasi.
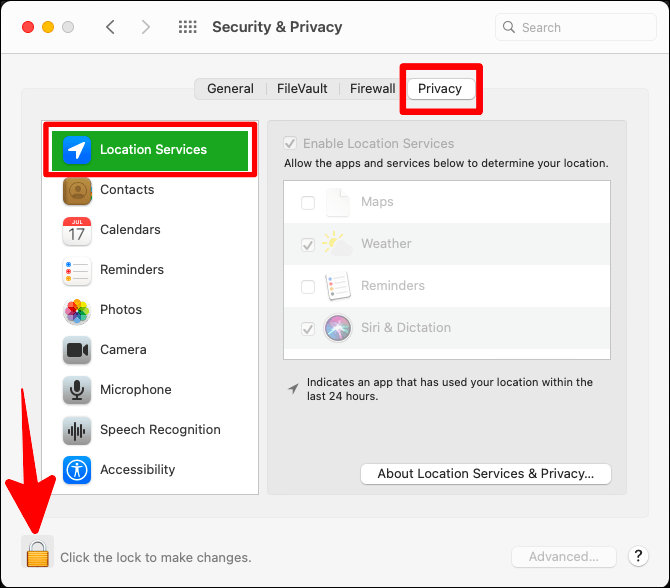
Masukkan kata laluan anda dalam kotak gesaan seterusnya dan klik pada 'Buka Kunci' untuk membuat perubahan pada perkhidmatan lokasi anda.
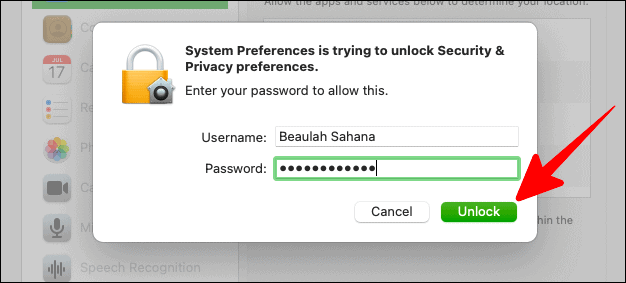
Sekarang, tandakan kotak di sebelah 'Dayakan Perkhidmatan Lokasi'. Anda boleh menanda apl yang anda ingin dayakan perkhidmatan lokasi dalam kotak di bawah. Setelah semua itu selesai, klik pada ikon kunci sekali lagi untuk menjamin perubahan anda.
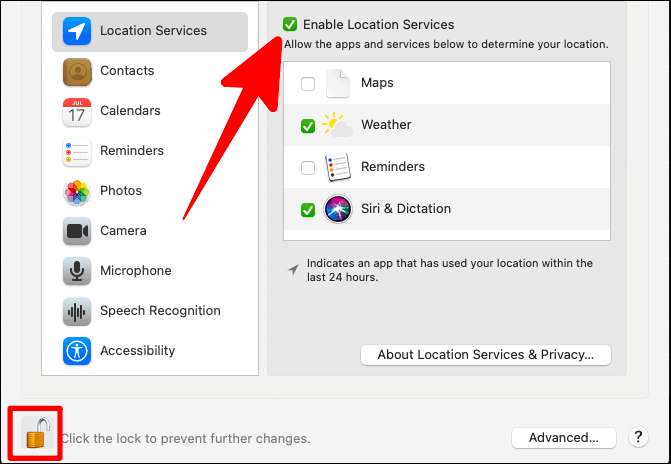
Kini, anda boleh memilih 'Matahari Terbenam hingga Matahari Terbit' dengan mudah sebagai jadual syif malam anda. Tetapi selepas memilih pilihan itu daripada menu lungsur, pastikan anda juga menanda kotak 'Manual' di bawahnya untuk mengesahkan jadual syif malam 'Sunrise to Sunset' (ia tidak automatik untuk penjadualan matahari terbenam hingga matahari terbit).
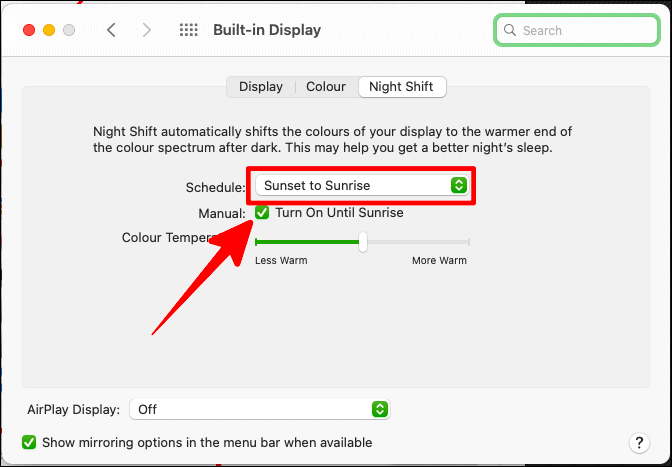
Mod gelap dan syif malam ialah cara terbaik untuk meredakan diri anda secara visual sambil sentiasa bekerja pada Mac anda atau hanya menggunakannya. Gunakan ciri Big Sur ini untuk kesan memupuk pada mata anda.
