Apple mempunyai taman berdinding di sekeliling semua perkhidmatannya, tetapi bukan iCloud. Ia adalah satu produk Apple yang boleh anda akses daripada mana-mana peranti, walaupun dengan penyemak imbas web.
Walaupun iCloud terbina dalam pada iPhone dan Mac, untuk PC Windows anda boleh memasang apl iCloud pada PC, atau hanya log masuk ke iCloud.com untuk mengakses data yang disimpan pada akaun iCloud anda.
Bagaimana untuk menyegerakkan foto iCloud pada PC untuk akses luar talian
Apl iCloud untuk Windows menyegerakkan pustaka Foto iCloud pada PC anda sama seperti pada peranti iPhone dan Mac. Anda juga boleh menetapkan penyegerakan dua hala ke pustaka Foto iCloud supaya foto pada PC anda dimuat naik ke iCloud secara automatik.
Menyegerakkan pustaka foto iCloud anda ke PC anda juga bermakna anda boleh mengakses foto iCloud pada PC walaupun semasa anda berada di luar talian.
Untuk bermula, muat turun klien Windows iCloud daripada pautan muat turun di bawah dan pasang pada PC anda.
→ Muat turun apl iCloud untuk Windows
Pastikan anda memulakan semula PC anda selepas memasang perisian untuk membolehkan ejen penyegerakan berfungsi dengan betul pada sistem.
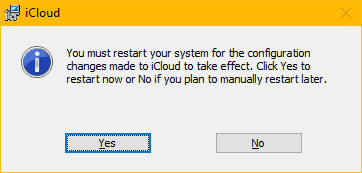
Selepas memulakan semula, lancarkan apl iCloud pada PC anda. Jika ikon apl iCloud tidak tersedia pada Desktop, buka menu Mula » cari iCloud dan bukanya dari sana.
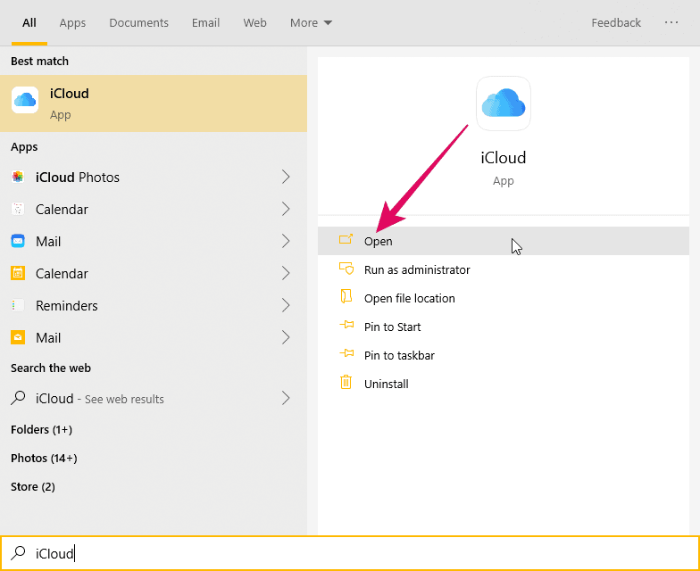
Tandatangan dengan ID Apple dan kata laluan anda. Pastikan anda menggunakan Apple ID yang sama yang anda gunakan pada iPhone atau Mac anda untuk menyegerakkan foto ke pustaka foto iCloud anda.
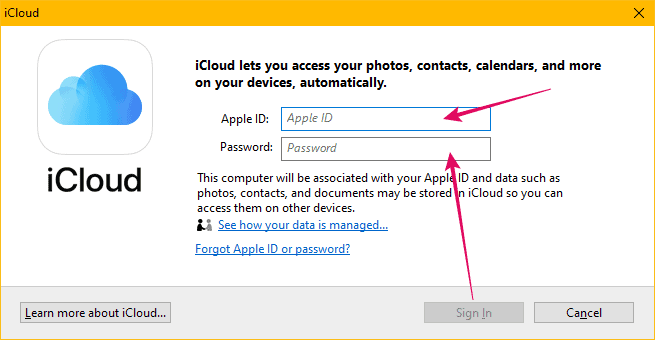
Selepas log masuk, anda akan melihat menu minimum untuk pilihan penyegerakan iCloud. Kami ingin mengkonfigurasi pilihan penyegerakan untuk pustaka Foto iCloud jadi klik pada butang "Pilihan" di sebelah Foto dalam tetingkap iCloud.
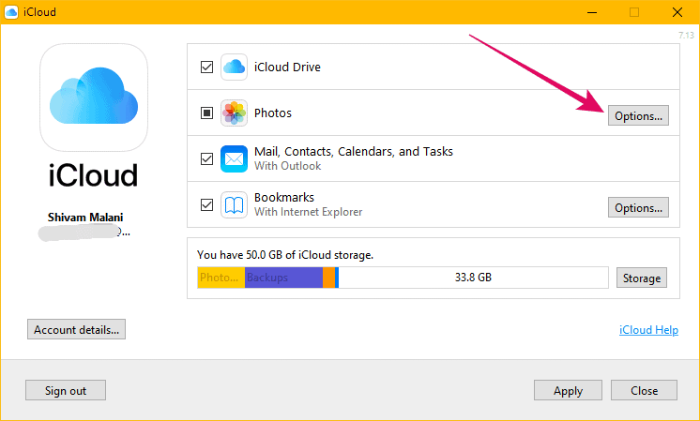
Pada skrin seterusnya, pastikan pilihan kotak semak untuk "Muat turun foto dan video baharu ke PC saya" ditanda dan didayakan. Direktori lalai untuk memuat turun foto iCloud pada PC ditetapkan kepada "Gambar » Foto iCloud" tetapi anda boleh menetapkannya kepada mana-mana direktori lain pada PC anda. Klik butang "Tukar" di sebelah pilihan "Muat turun foto baharu..." untuk menukar direktori untuk foto iCloud.
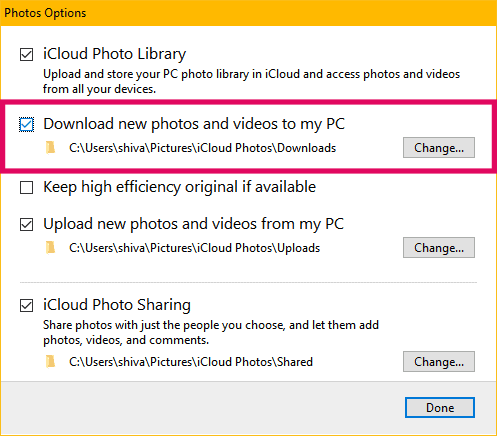
Setelah semuanya ditetapkan, tekan butang "Selesai" pada skrin "Pilihan Foto" dan kemudian tekan "Guna" skrin utama aplikasi.
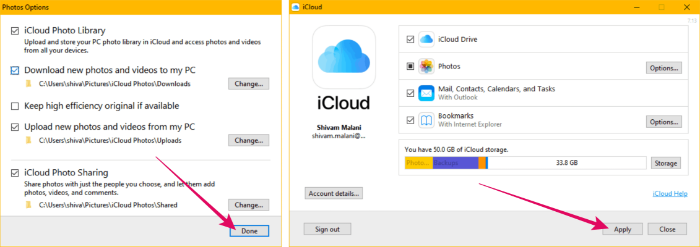
itu sahaja. iCloud kini akan menyegerakkan Pustaka Foto iCloud anda ke PC anda. Setelah penyegerakan selesai, anda akan mempunyai akses luar talian kepada foto iCloud anda daripada PC anda.
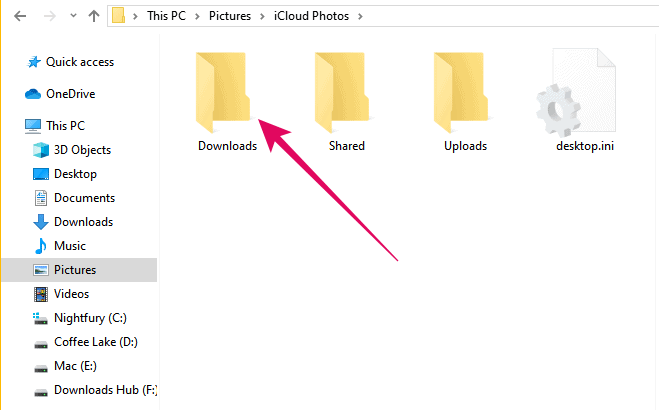
Cara mengakses Foto iCloud dalam talian daripada Chrome, Firefox, Internet Explorer, dsb.
Anda boleh mengakses Foto iCloud pada PC anda terus dalam penyemak imbas web seperti Chrome, Firefox, IE, dsb. dengan melog masuk ke iCloud.com. Ia semudah yang didengari. Tidak perlu memasang sebarang perisian pada PC anda.
Apl web iCloud membolehkan pengguna mengakses semua data (termasuk foto dan video) daripada mana-mana pelayar web moden. Ia malah membenarkan anda memuat turun dan mengurus foto pada iPhone anda terus dari web selagi iPhone anda menyegerakkan foto ke akaun iCloud anda.
Untuk mengakses apl web iCloud, buka www.icloud.com dalam penyemak imbas web (seperti Chrome) pada PC anda dan log masuk dengan Apple ID anda. Pastikan anda menyaman ID Apple yang sama yang anda gunakan pada iPhone atau Mac anda untuk menyegerakkan foto ke iCloud.
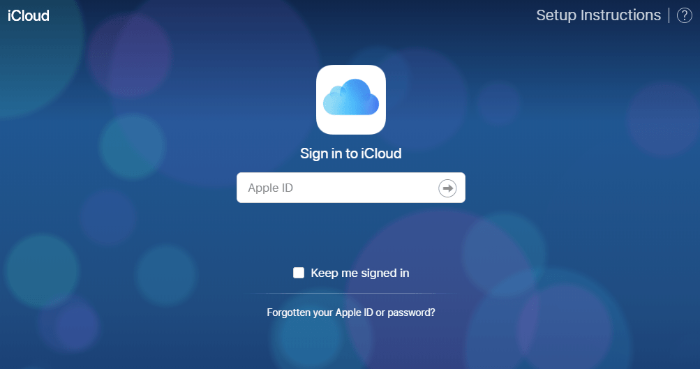
Selepas log masuk ke web iCloud, klik ikon "Foto" untuk mengakses pustaka Foto iCloud anda.
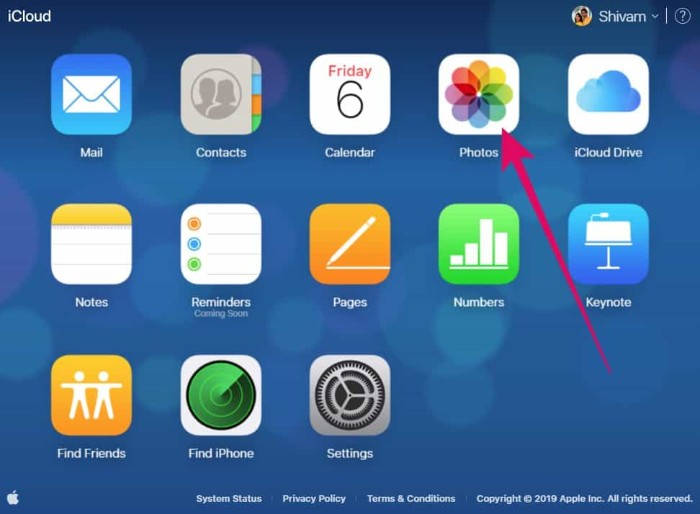
Semua foto, video dan album daripada iPhone anda boleh diakses daripada apl web iCloud. Anda boleh memuat turun satu foto atau berbilang foto daripada pustaka Foto iCloud.
Klik pada foto untuk memilihnya. Jika anda ingin memilih berbilang foto, tahan kekunci "Ctrl" dan klik setiap foto yang anda ingin pilih. Selepas memilih foto, klik "ikon Muat turun" di bar atas.
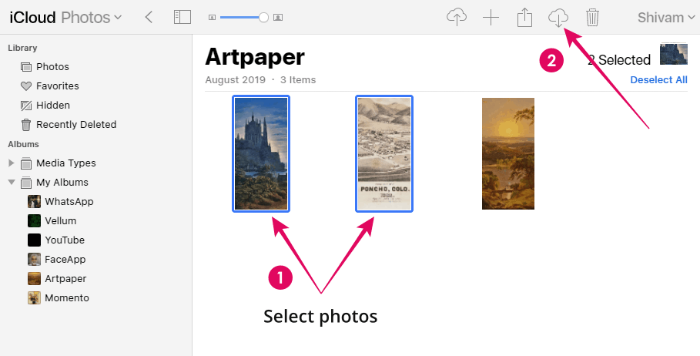
Jika anda memilih berbilang foto, fail zip yang mengandungi semua foto akan dimuat turun pada PC anda. Satu foto akan dimuat turun secara langsung dalam format JPG.
Itu sahaja yang kita tahu tentang mengakses iCloud pada PC. Kami berharap panduan ini memberi manfaat kepada anda.
? Cheers!
40.7127753 -74.0059728