Beralih daripada Microsoft Windows kepada komputer macOS sudah cukup mencabar, dan jika anda seorang yang banyak menggunakan pintasan papan kekunci dan anda membawa papan kekunci Windows anda kepada pengalaman Mac, maka tabahkan diri anda untuk menghadapi mimpi ngeri.
Pintasan papan kekunci pada Mac adalah sangat bercampur aduk berbanding dengan sistem Windows. Untuk membawa ketenangan dalam perjalanan anda, berikut ialah beberapa godam pantas untuk menukar papan kekunci Windows anda kepada Mac.
Tukar kap kekunci 'Alt' dan 'Win' pada Papan Kekunci anda

Semak sama ada papan kekunci anda menyokong penggantian cap kekunci. Jika anda mempunyai papan kekunci mekanikal, menukar kap kekunci haruslah mudah. Jika bukan papan kekunci mekanikal, maka anda mungkin perlu membuka bingkai papan kekunci untuk menukar kekunci. Walau apa pun, anda amat disyorkan untuk mencabut palam papan kekunci sebelum menukar penutup kekunci.
Godam mudah ini akan membuat perbezaan yang besar dalam memadankan susun atur papan kekunci Windows anda dengan papan kekunci Apple.

Tukar kekunci Pengubah suai dalam Tetapan Papan Kekunci
Selepas menukar cap kekunci 'Alt' dan 'Win' pada papan kekunci anda, buka 'Keutamaan Sistem' pada Mac anda dan pilih pilihan 'Papan Kekunci'.
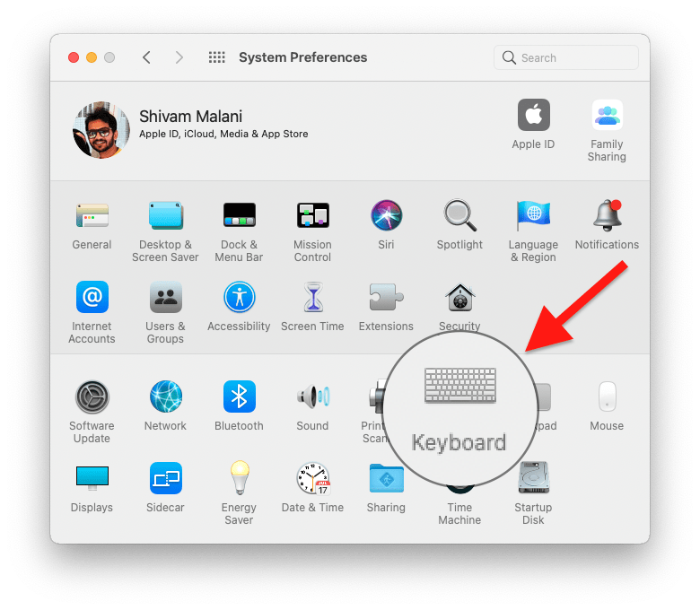
Dari skrin tetapan Papan Kekunci, klik pada butang 'Kekunci Pengubah suai' di bahagian bawah sebelah kiri tetingkap.
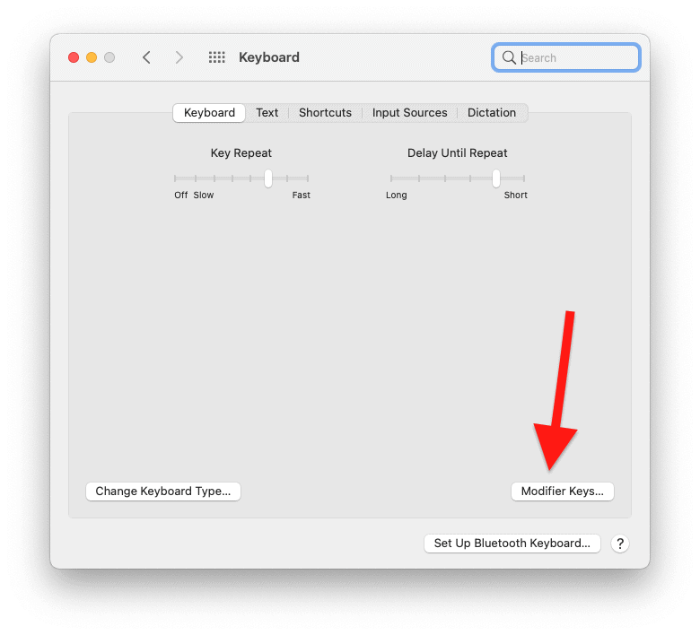
Tukar/petakan semula kekunci pengubah suai untuk kekunci 'Pilihan' dan 'Arahan' supaya ia sepadan dengan susun atur papan kekunci (seperti Mac) baharu.
- Kunci Pilihan: Perintah
- Kunci Perintah: Pilihan
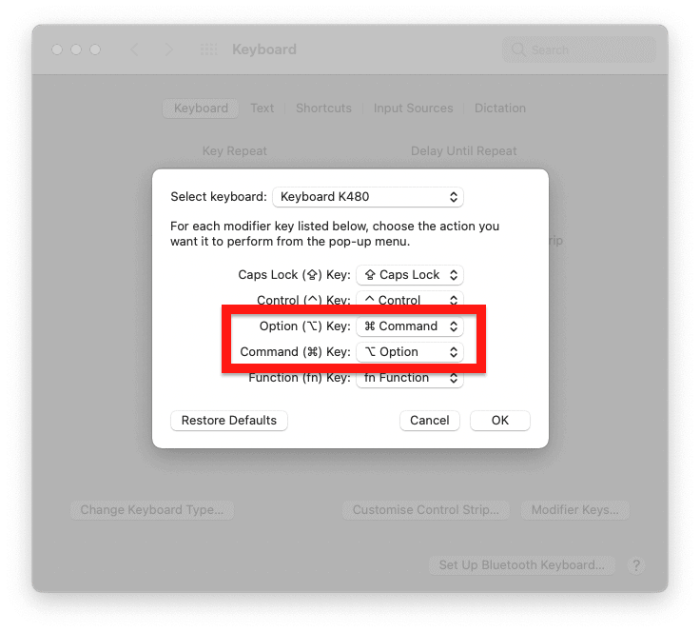
Setelah selesai, klik pada butang OK untuk menggunakan perubahan.
Kekunci Perintah pada Mac melakukan banyak perkara, dan lebih baik meletakkannya berhampiran bar ruang, seperti papan kekunci Apple dan papan kekunci khusus macOS yang lain. Reka letak yang dicadangkan di atas sepatutnya menjadikannya selesa untuk menggunakan pintasan papan kekunci macOS pada papan kekunci Windows.
