Menyimpan kata laluan yang anda tidak sepatutnya mempunyai secara tidak sengaja? Panduan ini ada di sini untuk membantu anda mengalih keluar kata laluan yang disimpan
Setiap penyemak imbas mempunyai pengurus kata laluan sendiri yang membantu menyimpan kata laluan ke tapak web yang paling kerap kami lawati. Kata laluan yang disimpan menjimatkan kerumitan mengingatnya berulang kali. Ia boleh menjadi agak baik untuk laman web rangkaian sosial kegemaran anda. Tetapi, menyimpan kata laluan ke tapak sulit seperti laman web perbankan pada penyemak imbas bukanlah keputusan yang bijak atas sebab keselamatan.
Anda mungkin telah menyimpan kata laluan keselamatan tinggi secara tidak sengaja atau anda hanya ingin memadamkan kata laluan lama. Walau apa pun alasan anda untuk memadamkan kata laluan yang disimpan pada Microsoft Edge, kami membawakan anda panduan cepat dan mudah ini untuk membantu anda melaluinya.
Akses Tetapan Kata Laluan dalam Microsoft Edge
Mula-mula, lancarkan Microsoft Edge dari Menu Mula, bar tugas anda atau desktop komputer Windows anda.
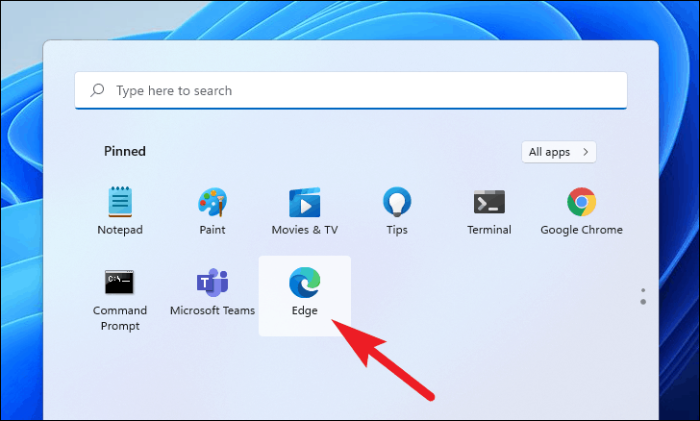
Seterusnya, klik menu elipsis (tiga titik menegak) di penjuru kanan sebelah atas tetingkap Microsoft Edge.
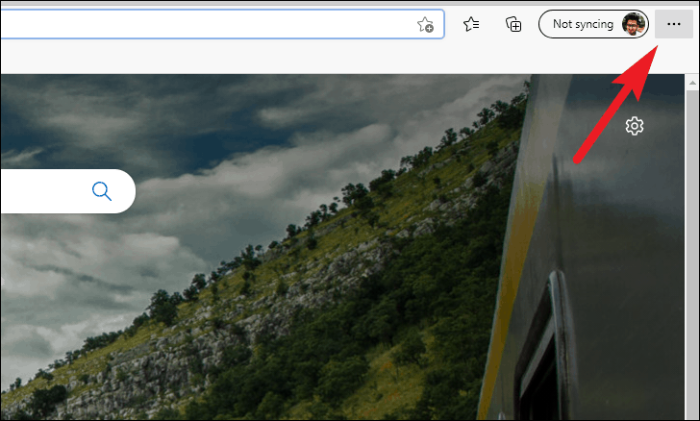
Sekarang, cari dan klik pilihan 'Tetapan' daripada menu tindanan. Ini akan membuka tab 'Tetapan' baharu pada penyemak imbas.
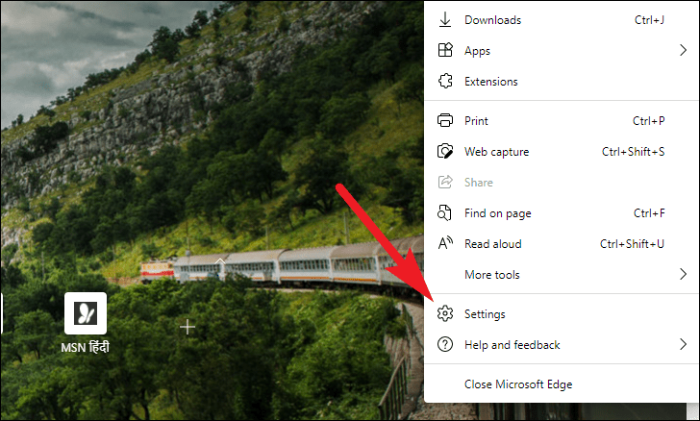
Sekarang, klik tab 'Profil' dari bar sisi kiri halaman 'Tetapan'.
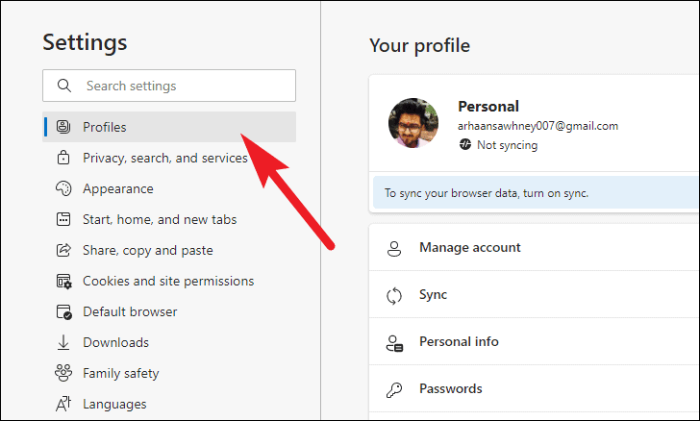
Pilih pilihan 'Kata Laluan' di bawah bahagian 'Profil anda'.
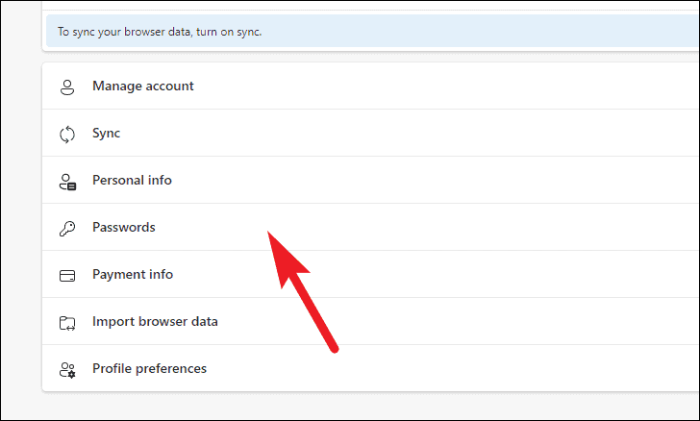
Anda kini boleh melihat semua tetapan berkaitan Kata Laluan.
Padam Kata Laluan Disimpan dalam Microsoft Edge
Memadam kata laluan anda yang disimpan pada Microsoft Edge adalah seperti biasa.
Tatal ke bahagian 'Kata laluan disimpan' pada halaman 'Kata Laluan'. Pilih semua kata laluan yang disimpan dengan menandakan kotak semak sebelum pilihan 'Laman Web'.
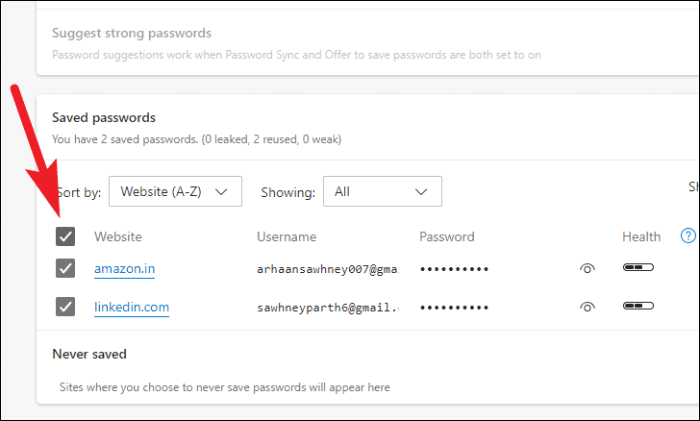
Sebagai alternatif, anda boleh memilih tapak web individu dengan menandakan kotak sebelum setiap pilihan tapak web.
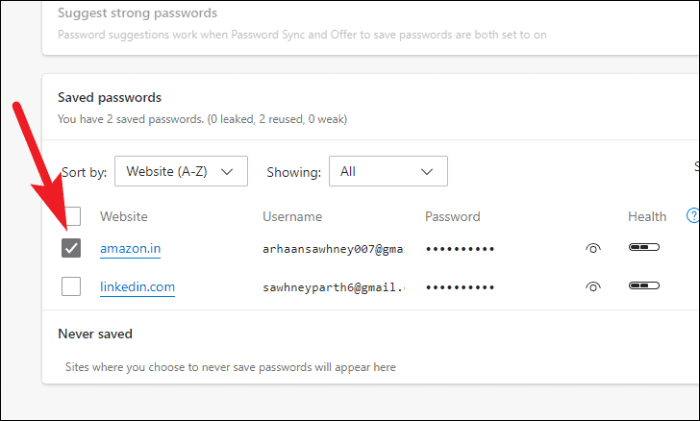
Klik butang 'Padam' di bahagian atas halaman, selepas memilih tapak web yang anda ingin alih keluar kata laluan yang disimpan.
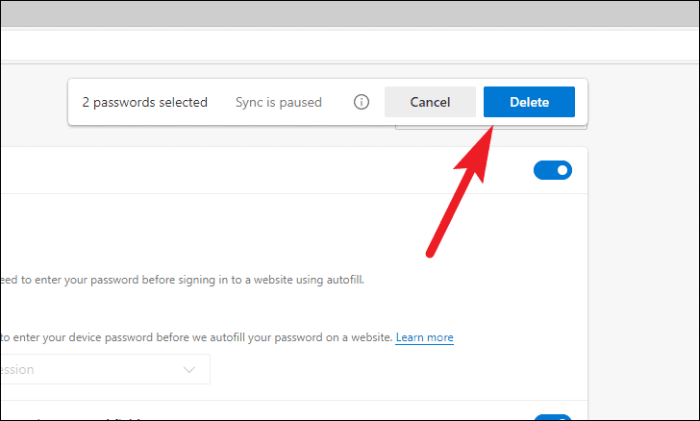
Kata laluan yang disimpan untuk tapak web yang dipilih kini dipadamkan.
Edit Kata Laluan Disimpan dalam Microsoft Edge
Jika anda baru-baru ini mengemas kini kata laluan pada mana-mana peranti/penyemak imbas lain, anda boleh mengedit kata laluan yang disimpan masing-masing pada Microsoft Edge dalam sekelip mata.
Tatal untuk mencari bahagian 'Kata laluan yang disimpan' pada halaman 'Kata Laluan'. Klik ikon elipsis di hujung paling kanan baris tapak web pilihan anda. Seterusnya, pilih pilihan 'Edit' daripada menu tindanan.
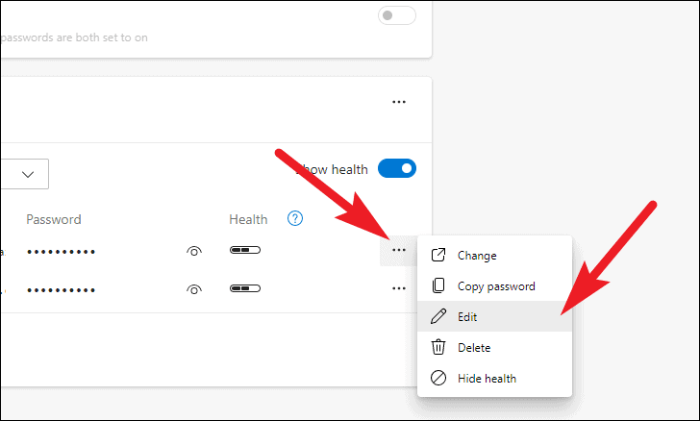
Anda kini perlu mengesahkan diri anda dengan memberikan kelayakan akaun pengguna Windows anda.
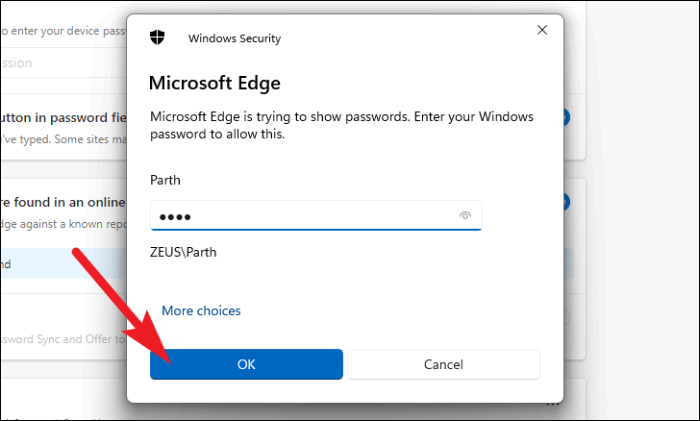
Anda kemudian boleh mengedit 'Laman Web', 'Nama Pengguna' dan/atau 'Kata Laluan' menggunakan medan masing-masing pada anak tetingkap tindanan. Selepas itu, klik butang ‘Selesai’ untuk mengesahkan dan menutup.
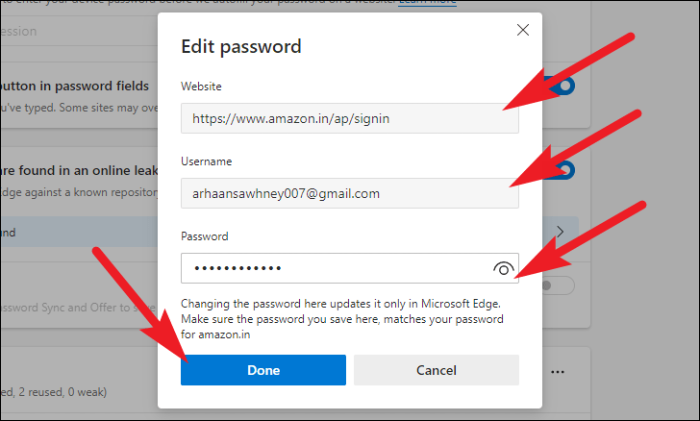
Kata laluan anda pada Microsoft Edge kini dikemas kini.
Lumpuhkan Pengurus Kata Laluan Terbina dalam dalam Microsoft Edge
Jika anda tidak mahu menyimpan sebarang kata laluan pada Microsoft Edge, sepenuhnya, anda boleh melumpuhkan pengurus kata laluan pada penyemak imbas. Ini caranya.
Cari bahagian 'Tawaran untuk menyimpan kata laluan' pada halaman 'Kata Laluan'. Seterusnya, klik togol di penjuru kanan sebelah atas bahagian, bersebelahan dengan tajuk, untuk menolaknya ke 'MATI'.
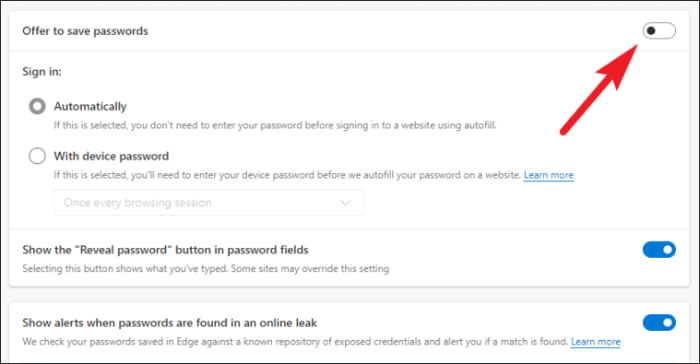
Dan itu sahaja! Microsoft Edge tidak lagi akan meminta anda menyimpan kata laluan pada mana-mana tapak web yang anda log masuk.
Menyimpan kata laluan ialah penggodaman yang menjimatkan masa dan menjimatkan memori. Ia datang dengan hebatberguna untuk biasa laman web. Ini bermakna, laman web terperingkat tidak memanggil untuk menyimpan kata laluan. Jika anda secara tidak sengaja telah menyimpan kata laluan yang tidak sepatutnya anda miliki, kami harap panduan ini berjaya.
